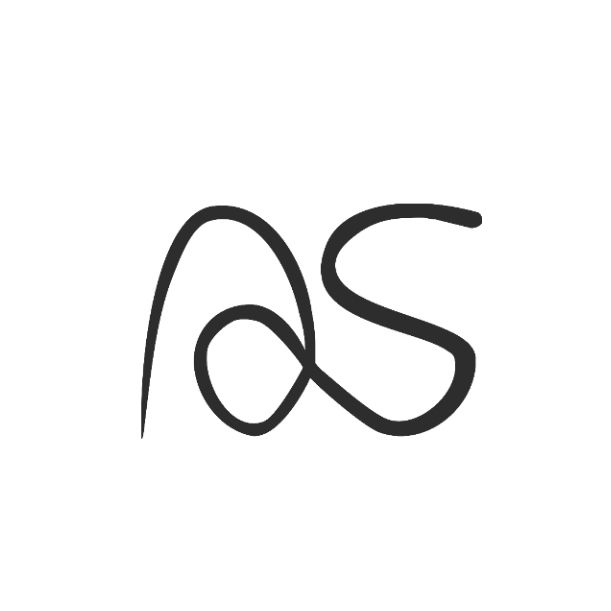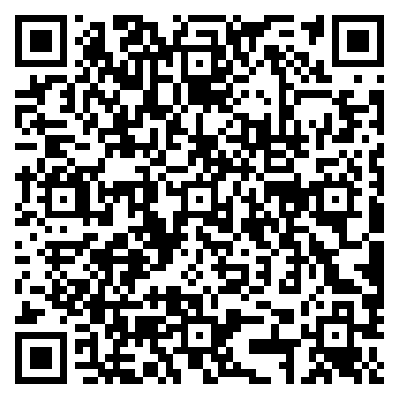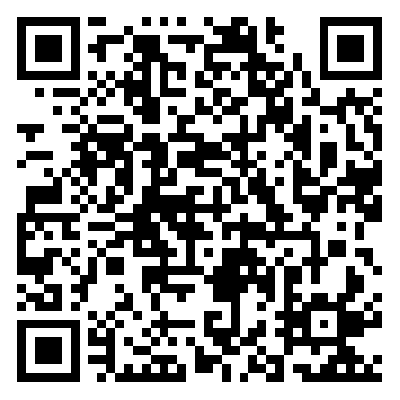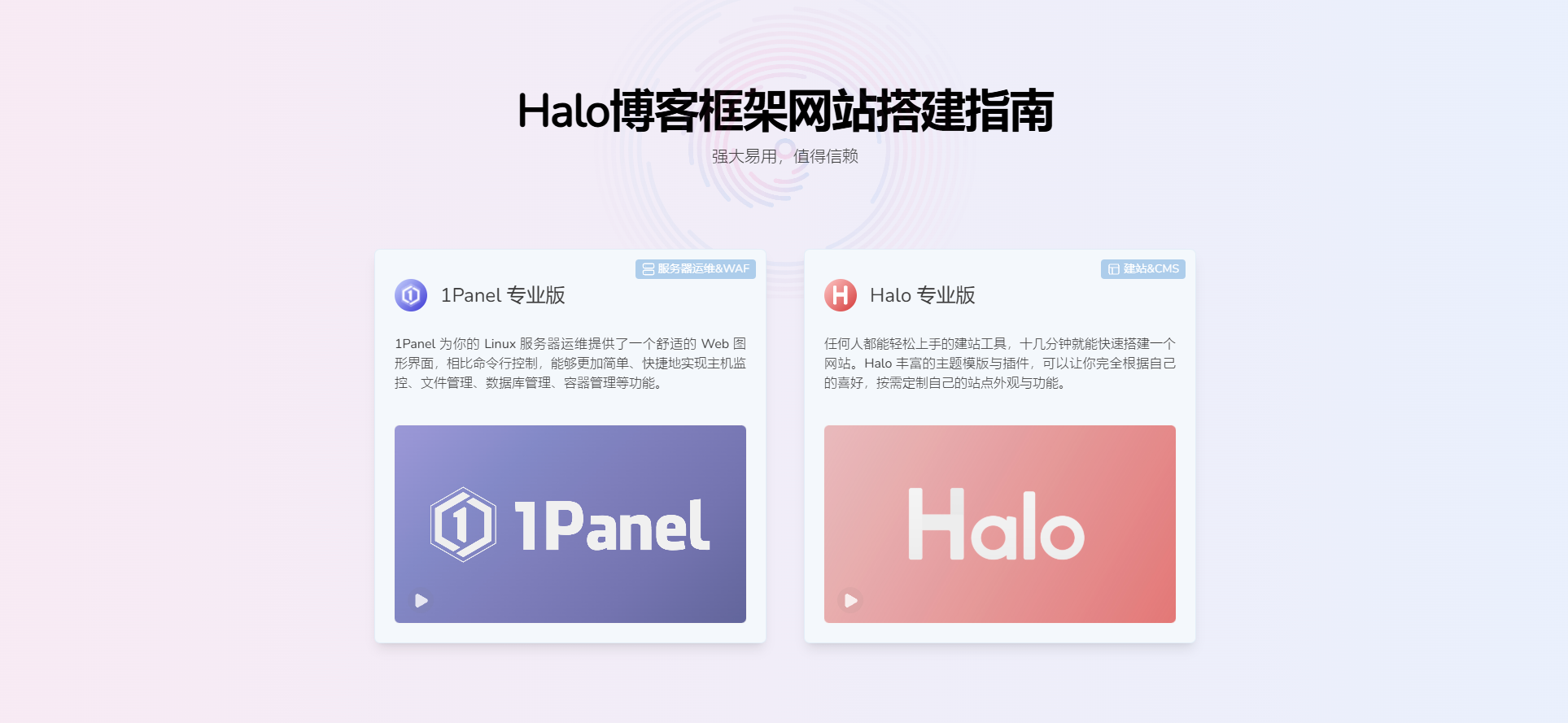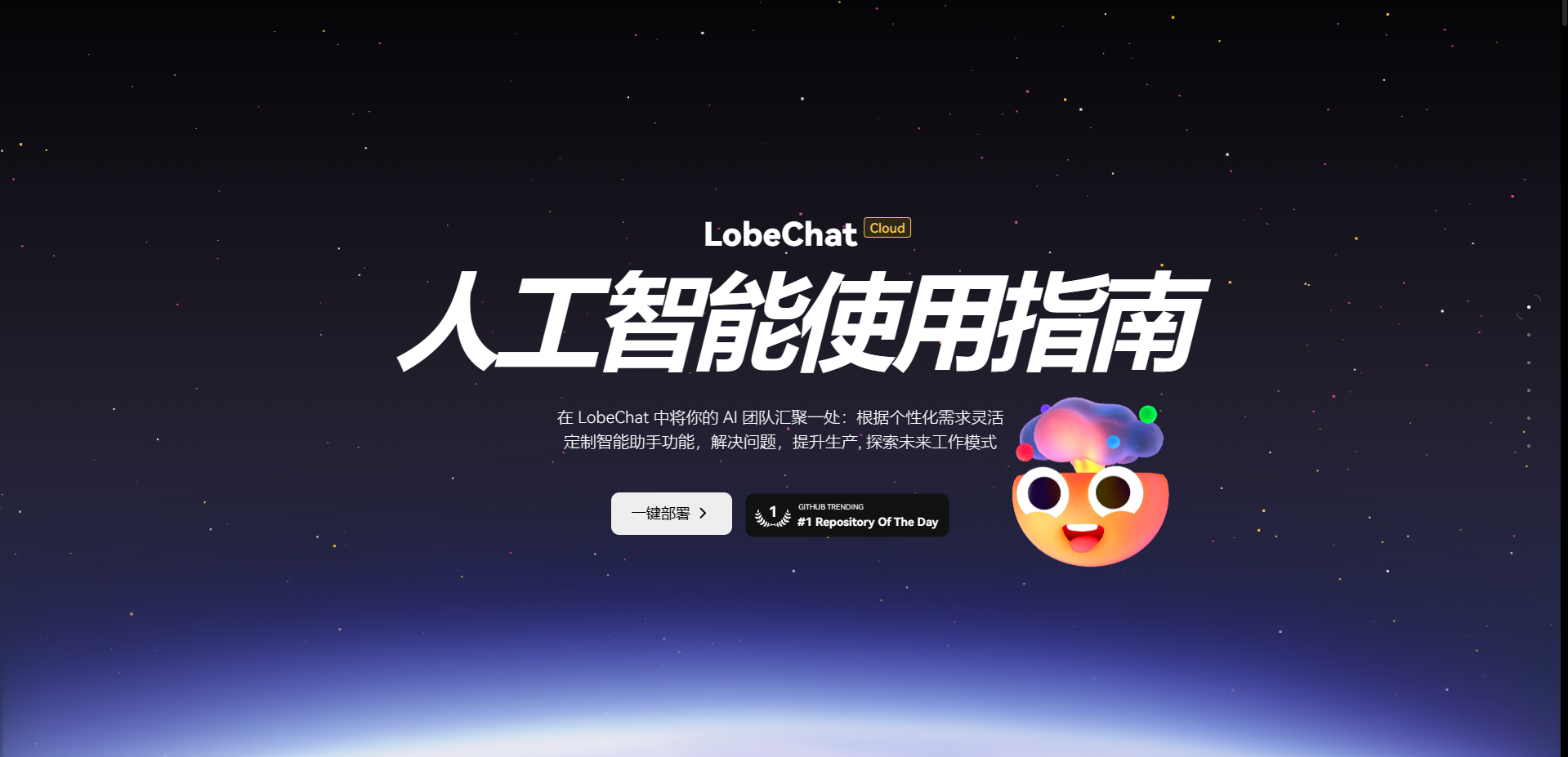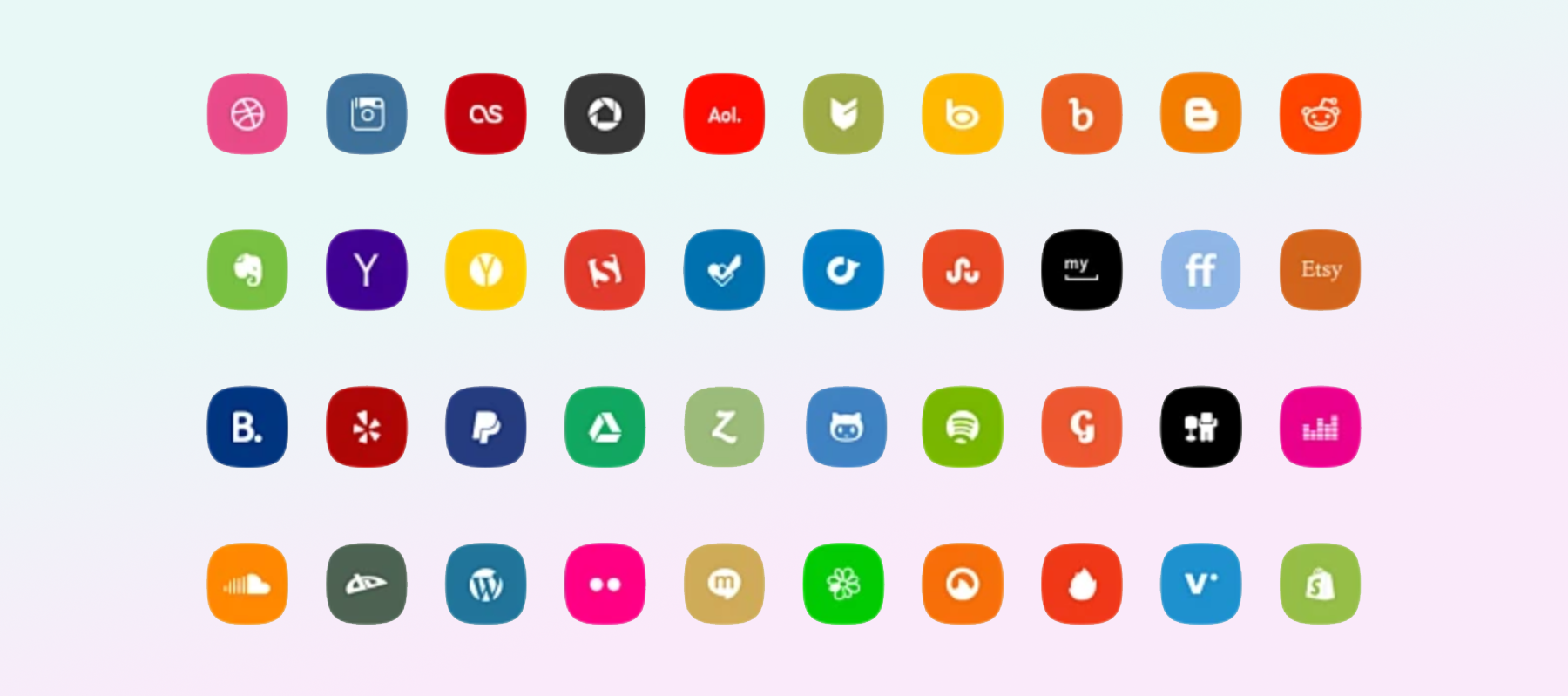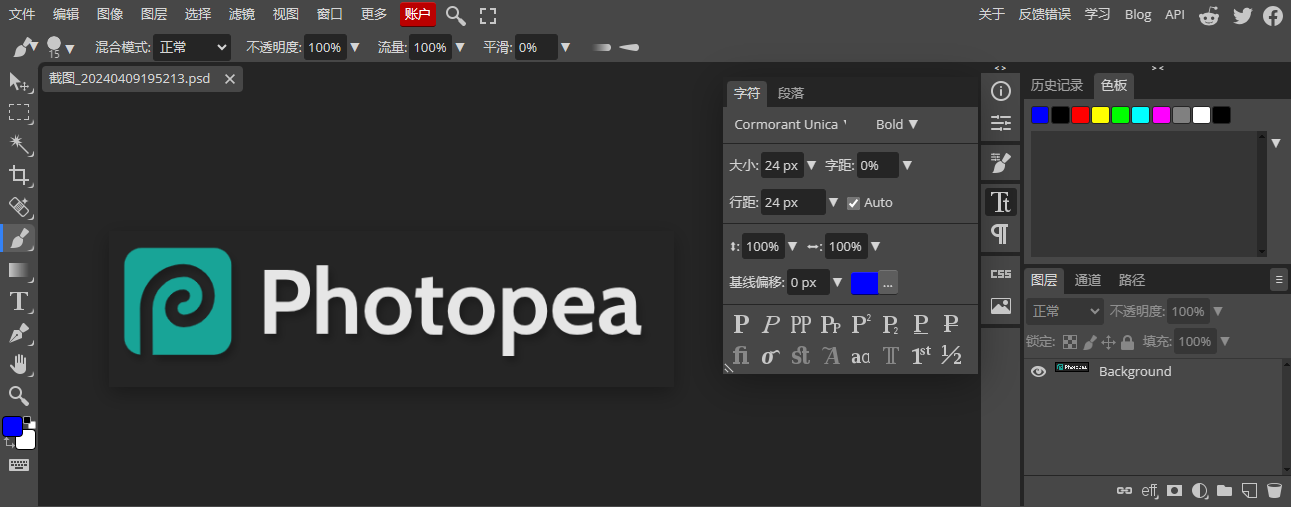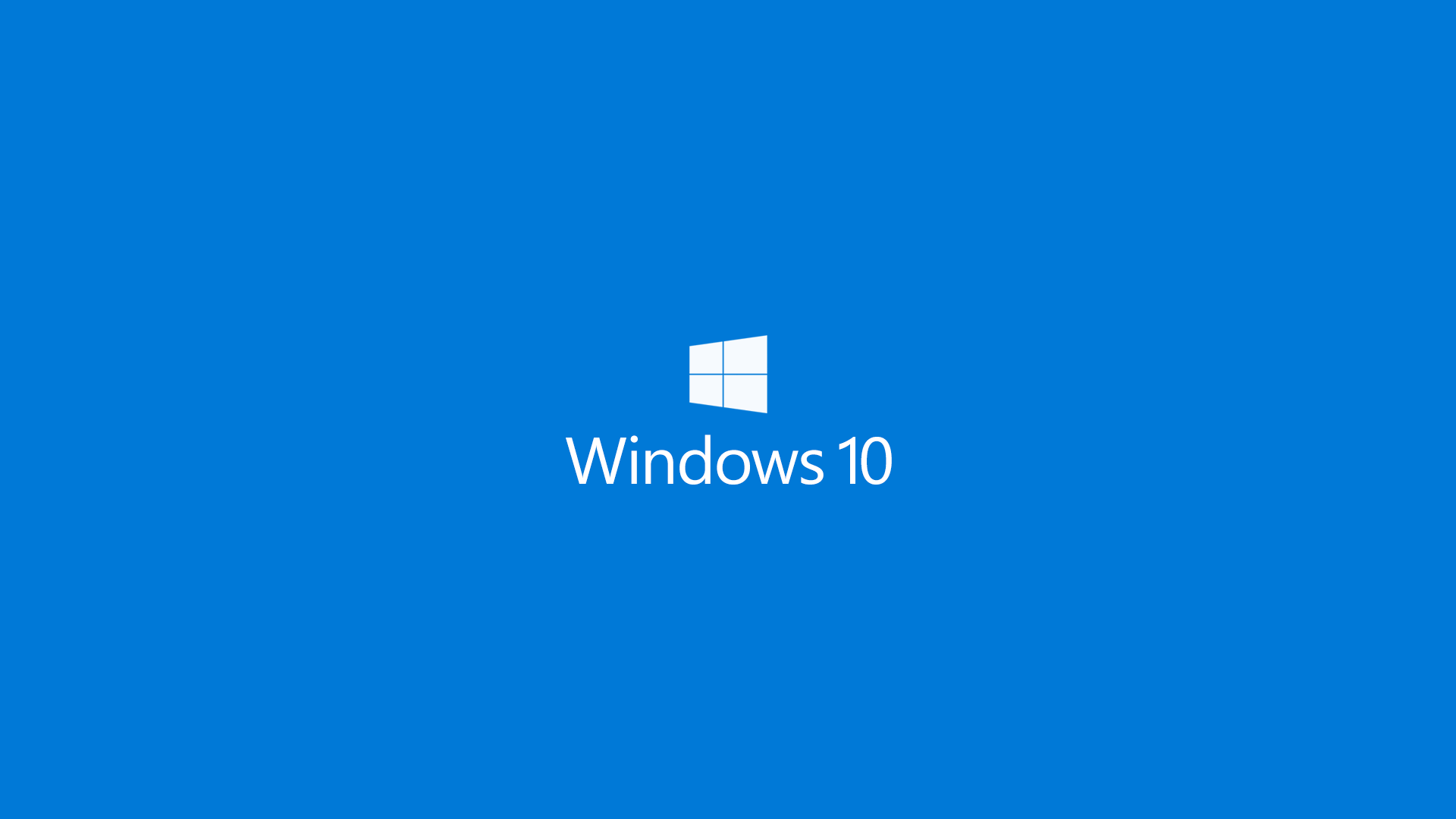
Windows系统安装方案合集
极客 总会有点完美主义。对我来说,电脑系统就是我精神世界的一部分,电脑干净了,心情就舒坦了。不管给自己还是给别人,每次装好一个纯净的系统,就有一种莫名的满足感,哪怕无人赞赏也都能自我陶醉。
经过不断的学习探索,以及至少上百次笔记本、台式机、服务器的装机实践,总结出一套Win10系统的装机经验总结,接续上一章驱动,这一章介绍如何装机。后续将会有优化、还原等系列文章。
1、备份文件(可选)
如果你是重装系统,请在重装系统前,确保自己重要的文件已经备份到U盘、硬盘或网盘等非本机存储设备中,一般来说,文件会存放在D、E、F等盘中,谨慎起见请全盘备份,数据无价!
除了D、E、F盘外,系统盘C盘也可能存在着许多重要资料,最重要的就是用户数据文件夹,他存放着很多软件数据、文件、桌面、游戏存档、音乐视频等,他的快捷路径是:
%USERPROFILE%\
以上用文件管理器打开即可,也可手动在用户文件夹下找到(如果目录无修改的话),如用户名为“AbnerStephen”时,路径为:
C:\Users\AbnerStephen\
此外,还可以通过SpaceSniffer、Everything等软件查找是否有文件需要备份(需要右击以管理员身份运行)
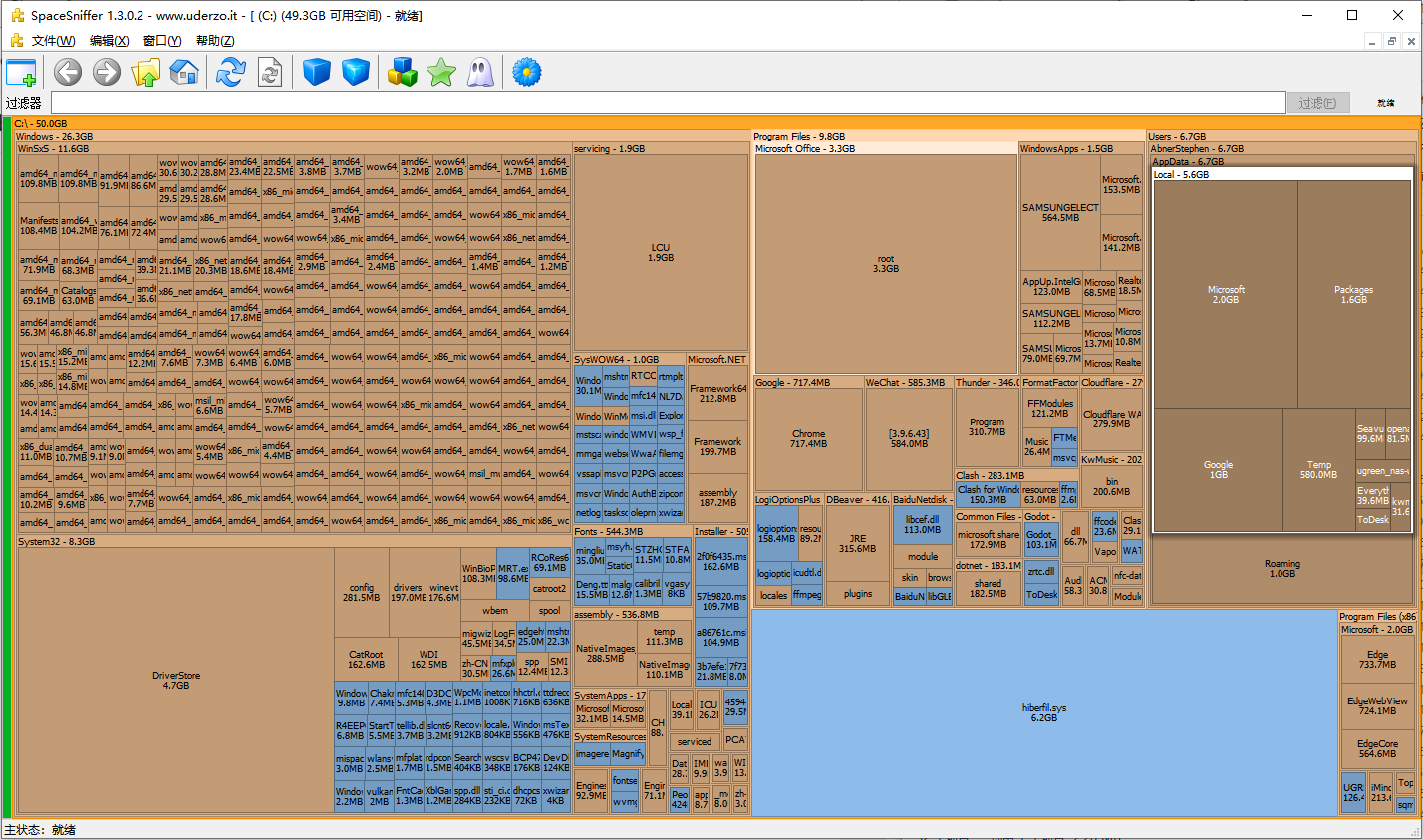
如果实在不放心,那么请准备额外的硬盘,用全盘备份甚至是通过硬盘克隆的方式,把全部数据冷备份下来。(可用DiskGenius等磁盘管理软件)
2、制作系统启动盘
请自备uTorrent或qBittorrent等磁力下载器,在以下任意一个网站,查找并下载Windows官方镜像文件:
HelloWindows:https://hellowindows.cn/
Win11的臃肿难用,Win8的奇葩UI,Win7的硬件兼容性问题。Windows目前来说推荐安装Win10版本,并且我最为推荐并且一直在使用的版本是企业长期支持版本LTSC(Windows 10 Enterprise LTSC 2021)。
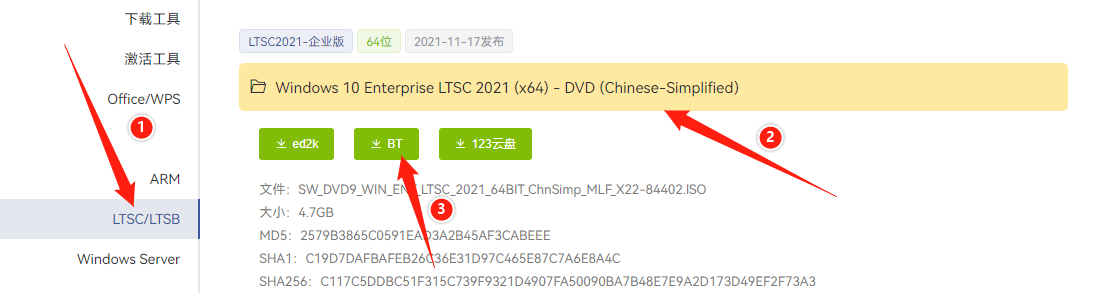
下载好镜像文件后(一般是.ISO文件)一般是直接刻录成光碟,但是当下普遍使用的是U盘,也就是需要找一个闲置的空U盘,把镜像文件解压到U盘中。如果不懂怎么解压,可以根据以下步骤选择进行:
第一种方式:直接解压(基础)
双击打开ISO文件或右键选装载,进入我的电脑中,选择带图标的磁盘,全选文件后复制粘贴到已经格式化的U盘中。
第二种方式:制作启动盘(进阶)
下载Rufus软件,选择U盘、选择下载好的镜像文件,点击开始,等待装机U盘制作完毕。
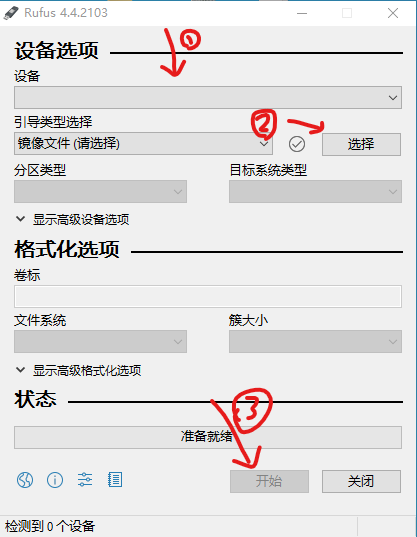
第三种方式:PE(高级)
使用Ventoy、FirPE、Edgeless等PE工具,制作PE启动盘,之后将ISO镜像导入PE盘中,在PE盘中启动。
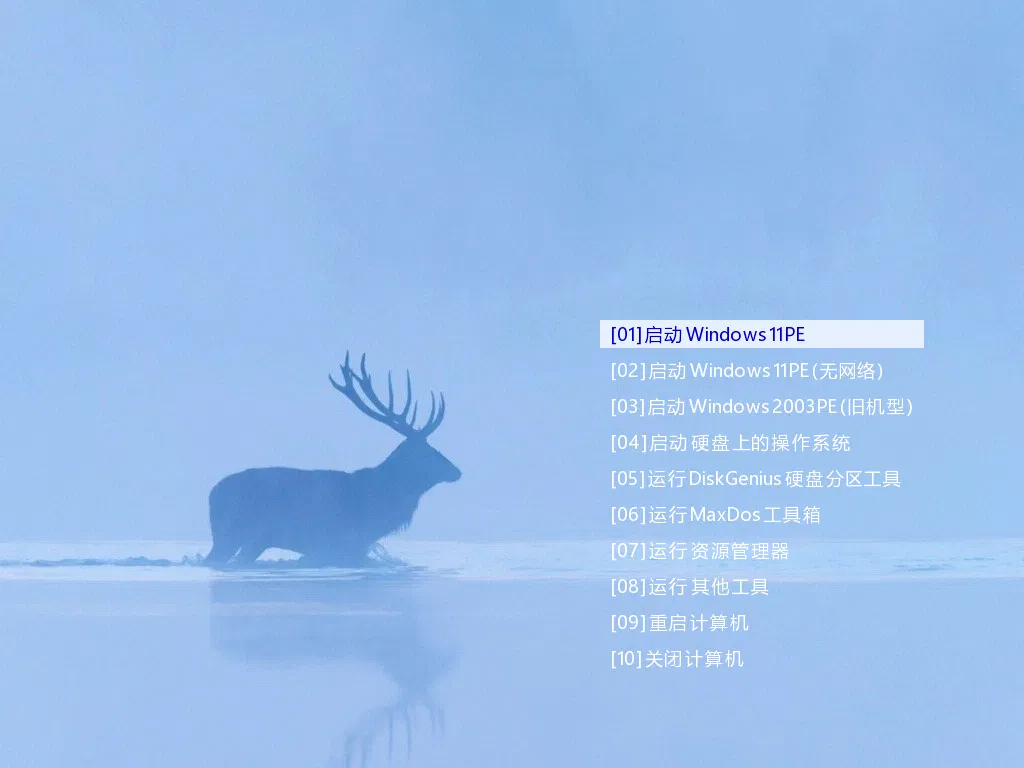
3、进入BIOS(非必要)
虽然装系统可以直接在原系统打开ISO镜像中的setup.exe程序进行安装,但是这种安装方式并不纯净彻底,最好的安装方式应进入BIOS后,通过系统引导进入启动盘,最后彻底删除旧系统后再进行安装,进入BIOS系统有两种方式:
通过原系统进入BIOS
如果你电脑还有Win10系统,那么可以通过电脑中设置加入,具体方式如下:
设置→更新和安全→恢复→高级启动→立即重新启动
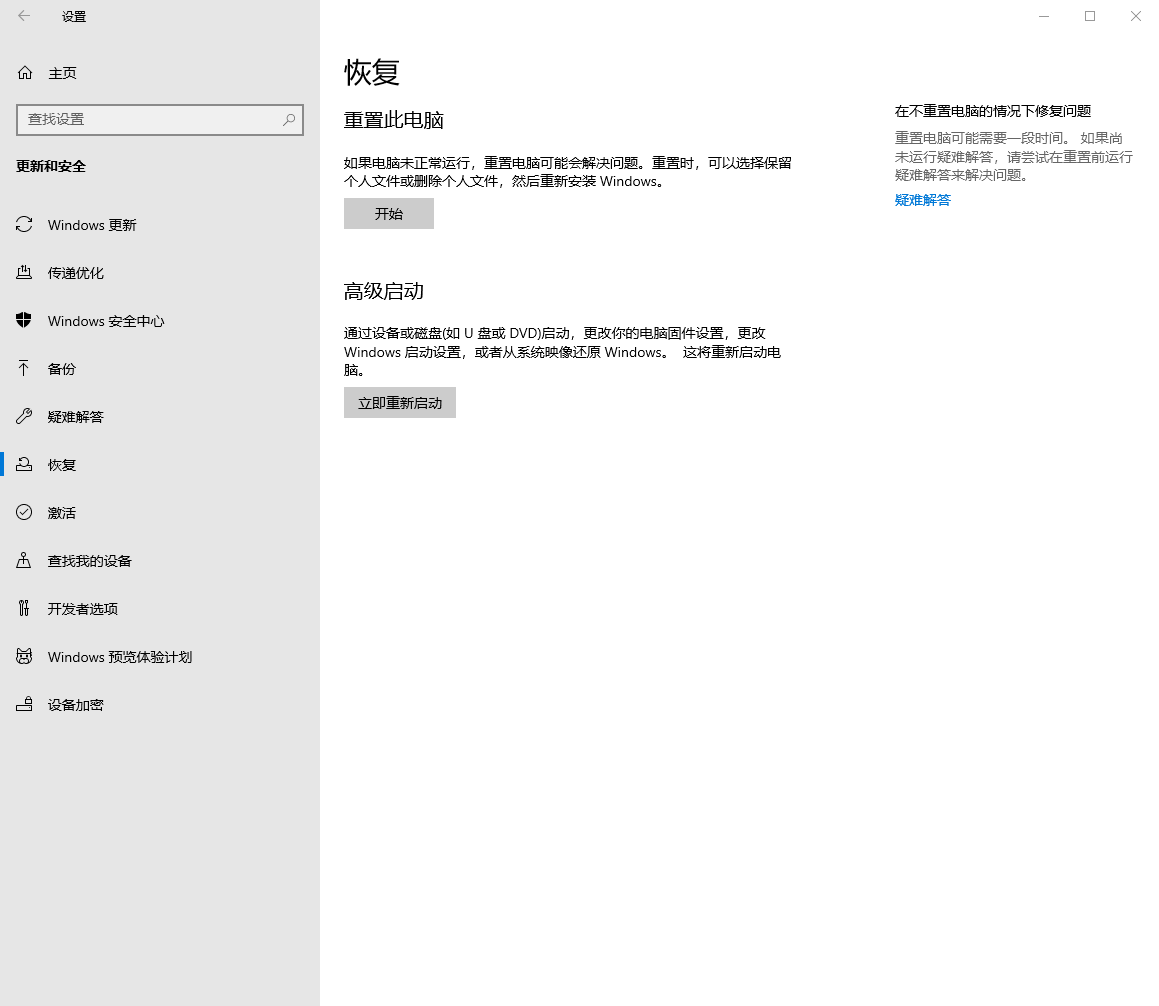 进入高级启动后,电脑会重启,我们需要选择以下内容:
进入高级启动后,电脑会重启,我们需要选择以下内容:疑难解答→高级选项→UEFI固件设置
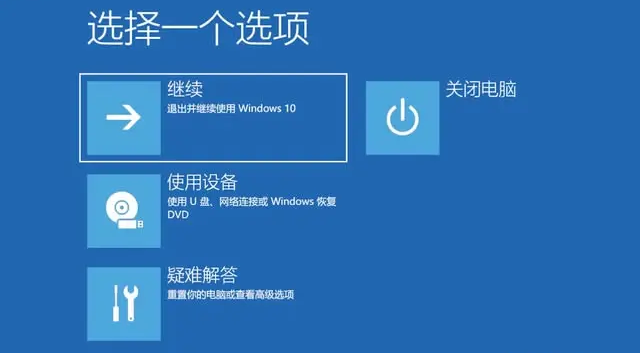
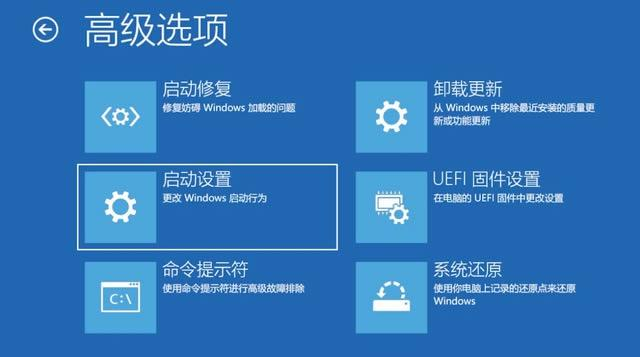
这样系统再次重启,就会进入到基础输入输出系统——BIOS。
通过开机引导系统进入BIOS(主要方式)
要进入BIOS设置,通常需要在计算机启动过程中按下特定的按键。不同品牌的计算机进入BIOS的方式不同,以下是几种常见的进入BIOS的按键:
所有品牌的所有机型,进入BIOS的方式都有可能不一样,如果实在进不去,可以尝试按开机按钮后,迅速左手狂按Esc、Tab键,右手狂按Delete、F2、F10、F12键,也有极大概率能进入BIOS系统。
如果你通过一顿乱按,幸运的话,你会召唤出如下界面: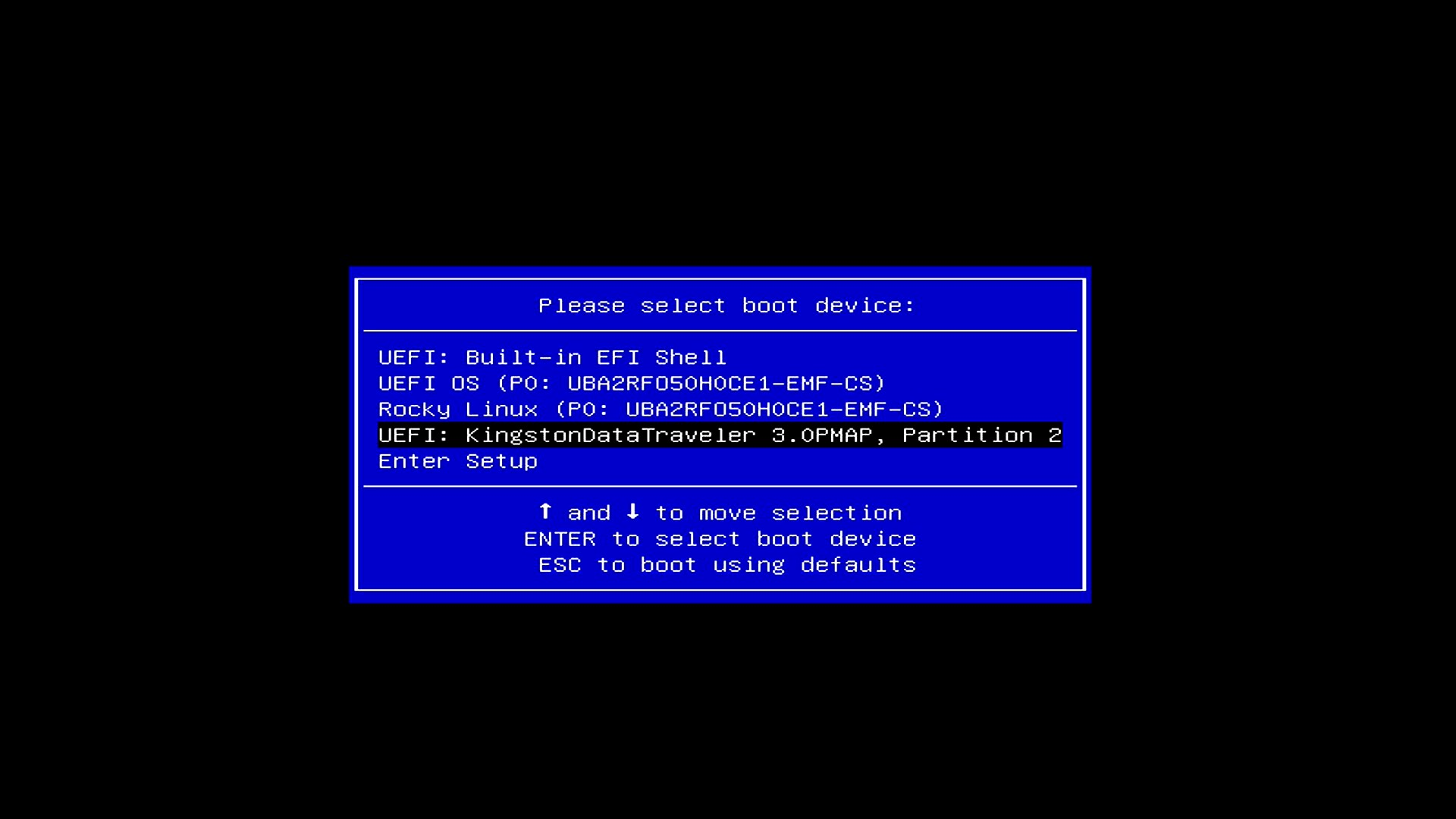
这时候你有很大可能可以忽略此节讲到的其他步骤了,并且直接跳过第四届:如果在这个时候看到你的U盘名字,那就选他(如果有两个一样名字的,那就选带UEFI前缀的先)什么?不知道选哪一个,那就一个一个试吧!🤣
4、尝试引导进启动盘
引导进启动盘,可以通过在BIOS中更改引导顺序,一般在启动(Boot)有关选项卡中的引导顺序中设置,他们有可能是图片中这样:
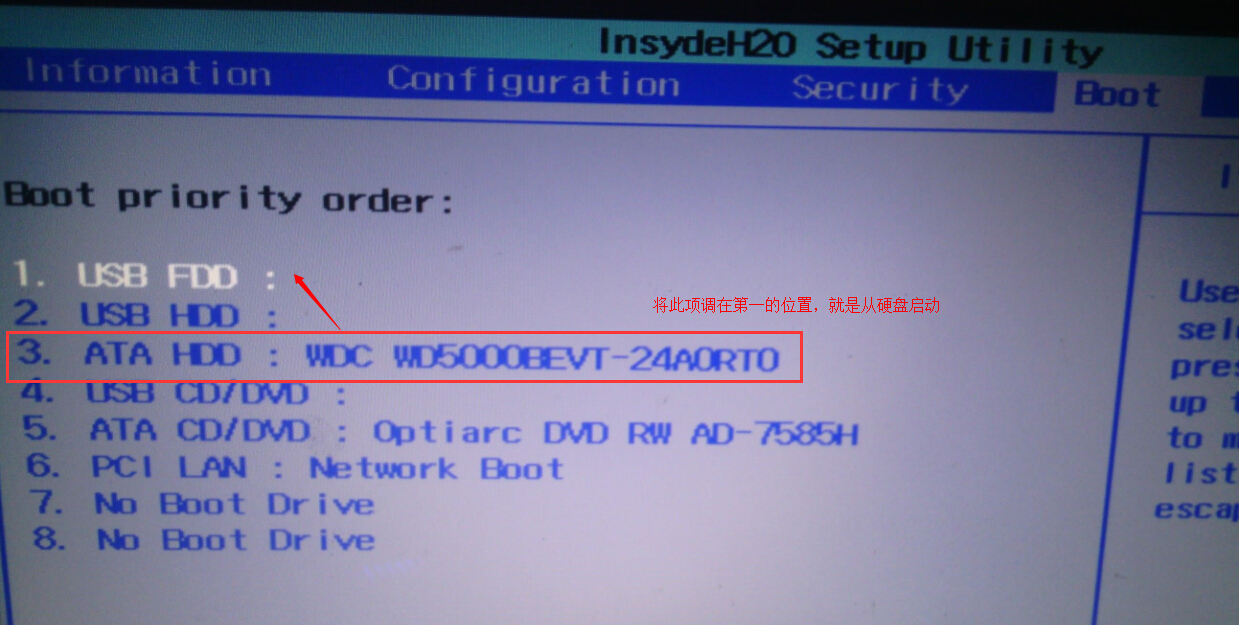
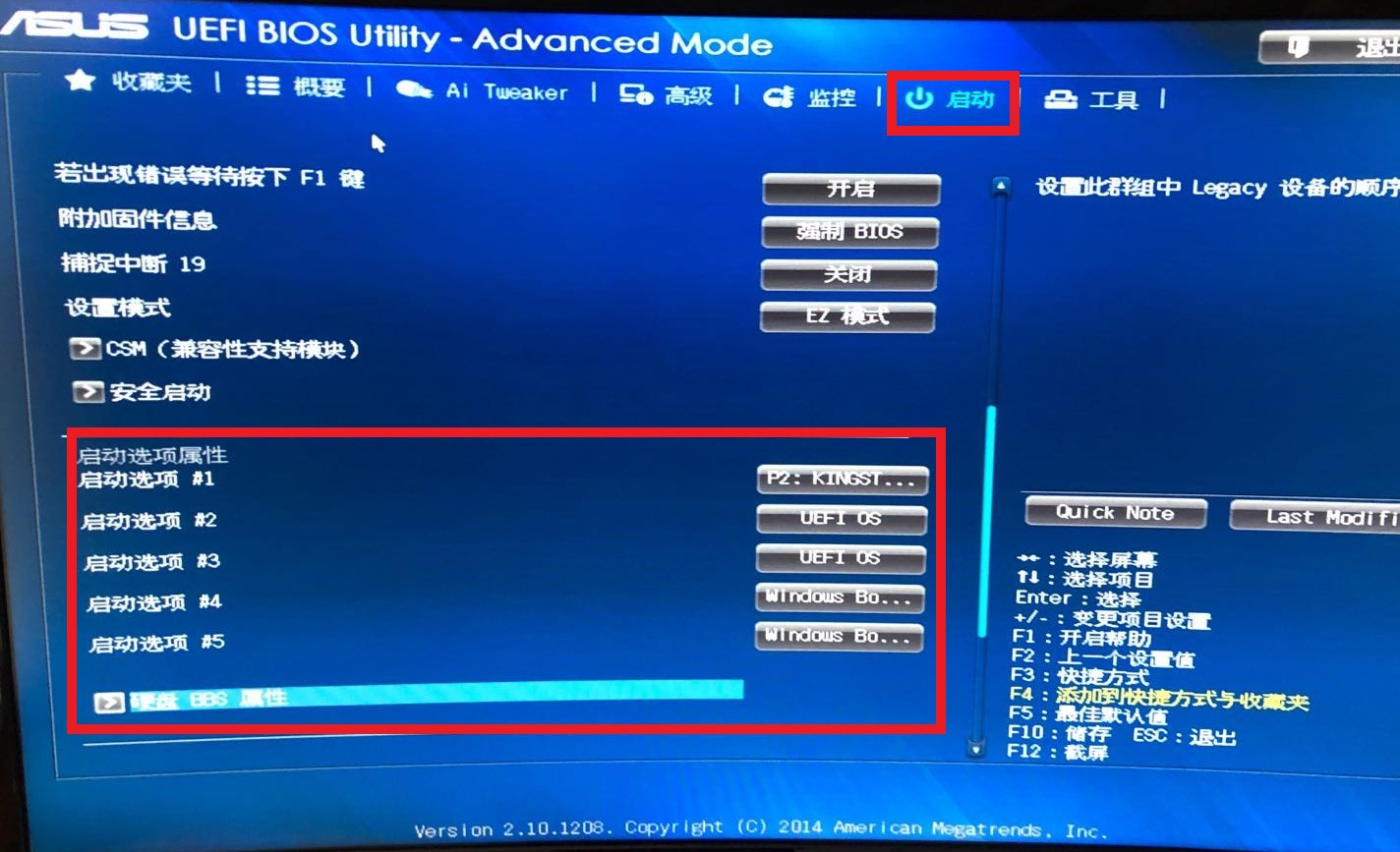
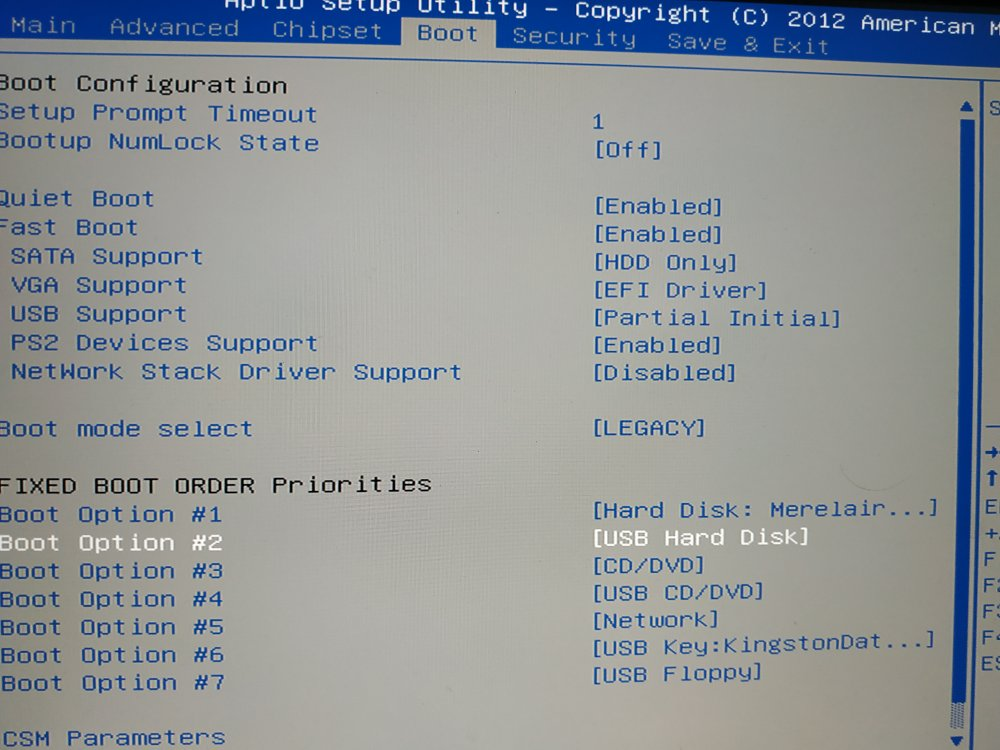 有一个共同的特征,就是你会看到#1、#2、#3、#4等等这样的序列选项,这个就是BIOS的引导顺序。我们选择第一个,也就是#1的位置,回车后,选择USB HDD、USB Hard Disk等字样有关的选项。这样,系统下一次启动的时候,就会最先加载我们的U盘启动盘。
有一个共同的特征,就是你会看到#1、#2、#3、#4等等这样的序列选项,这个就是BIOS的引导顺序。我们选择第一个,也就是#1的位置,回车后,选择USB HDD、USB Hard Disk等字样有关的选项。这样,系统下一次启动的时候,就会最先加载我们的U盘启动盘。
5、开始安装(慎重操作)
你有可能费劲千辛万苦,也有可能会调乱BIOS,或者根本到不了这一步,那换个不同品牌的电脑再试试,积攒经验。
引导进入系统启动盘后,你会看到这个界面:
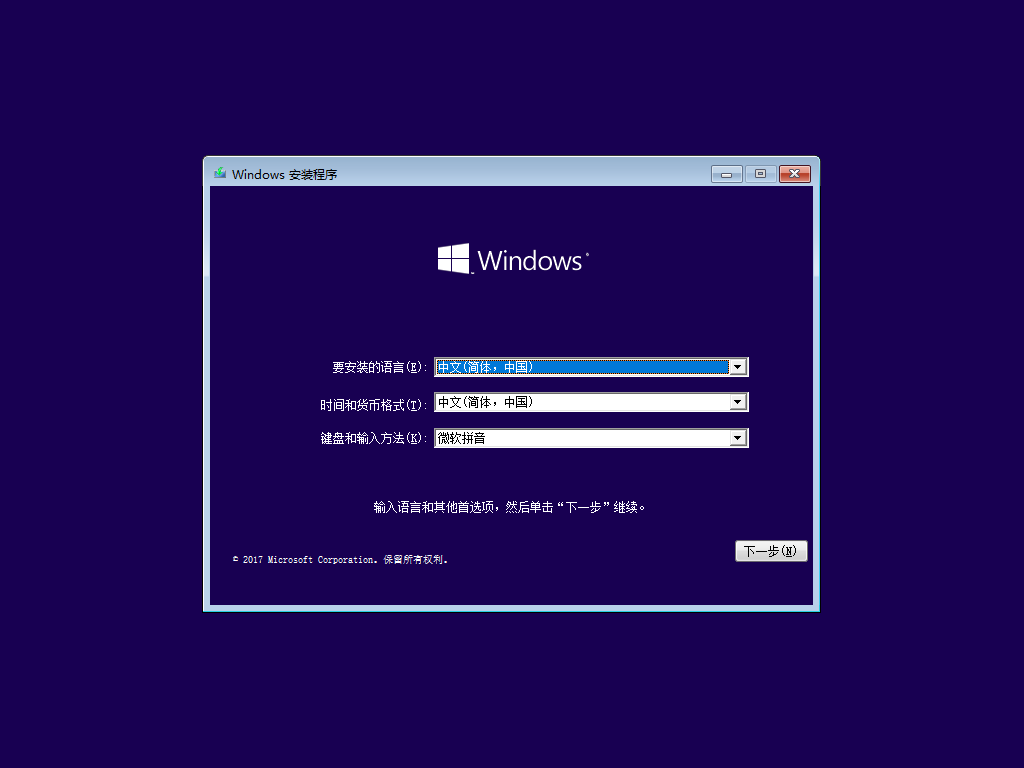 那么恭喜你,你即将成功了,接下来选择下一步
那么恭喜你,你即将成功了,接下来选择下一步
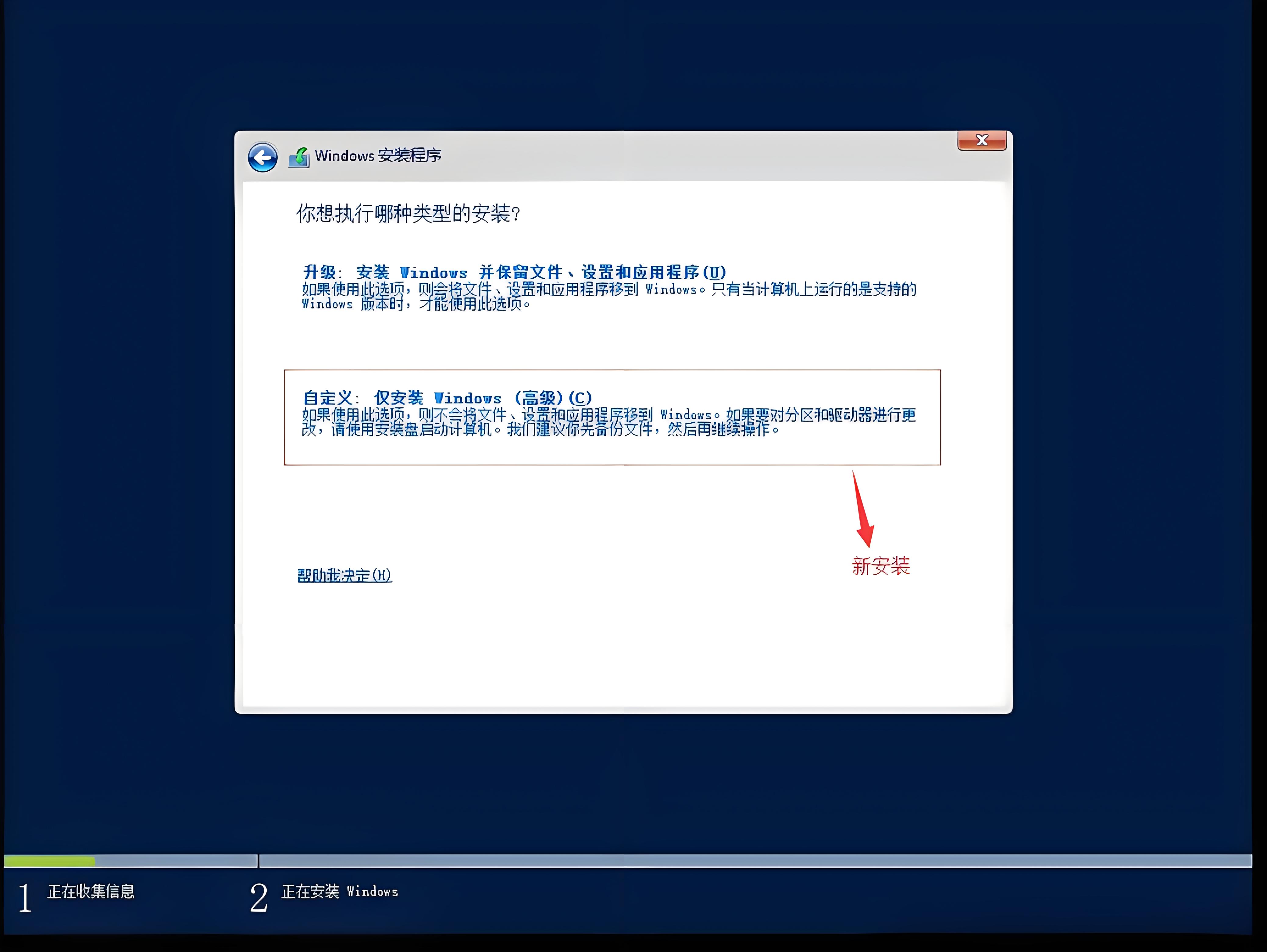 选择自定义:仅安装Windows(高级)选项
选择自定义:仅安装Windows(高级)选项
 到了这里,需要详细说明一下:
到了这里,需要详细说明一下:
驱动器0、驱动器1等代表的是不同的硬盘,有可能你电脑是多硬盘,会有多个不同的驱动器,如果只显示驱动器0,那意味着你只有一个硬盘
分区1、分区2等代表的是在某个硬盘下的分区,可以增删,就算没有分区,安装系统的时候也会自动分区好。
请注意,仔细检查是否已经备份,并且知道系统需要安装在哪个硬盘中
进入该界面,就可开始安装系统了,选择要安装系统的硬盘,例如驱动器0,如果驱动器0有多个分区,那么每一个分区都单独点击,删除(此操作会删除所有硬盘数据,请谨慎操作),一直到显示“驱动器 0 未分配的空间”,就可以选中该驱动器并进行下一步。
请注意,仔细检查是否已经备份,并且知道系统需要安装在哪个硬盘中
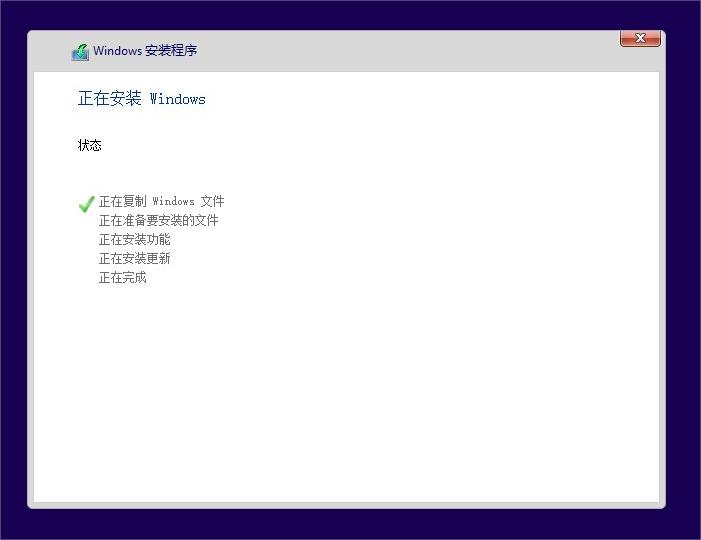 进入下一步后,安装程序就会自动把U盘里的系统安装到所选的硬盘中,等待即可。
进入下一步后,安装程序就会自动把U盘里的系统安装到所选的硬盘中,等待即可。
待到安装完毕,倒计时10秒结束,屏幕黑屏,就可以拔掉U盘,引导程序会自动进入新安装的系统中。
6、系统激活(建议)
官方Win10系统安装完毕后,默认是未激活状态,需要我们手动激活,由于时常发生激活软件捆绑木马或内置后台的情况,所以建议直接通过手动输入激活指令的方式进行激活。具体方式可参考果核剥壳KMS激活服务器。以下列出针对Win10 LTSC版本的激活指令:
slmgr.vbs /upk
slmgr /ipk M7XTQ-FN8P6-TTKYV-9D4CC-J462D
slmgr /skms kms.ghxi.com
slmgr /ato
使用方法:在桌面右键,新建文本文档,粘贴以上代码,保存,修改文件名后缀从txt改成bat,最后双击运行即可。
LTSC 2024 Iot序列号:KBN8V-HFGQ4-MGXVD-347P6-PDQGT
其他序列号:适用于 Windows Server 和 Windows 的密钥管理服务 (KMS) 客户端激活和产品密钥 | Microsoft Learn
至此,完成了系统安装的全部流程,如果对系统优化感兴趣,可以移步:系统优化