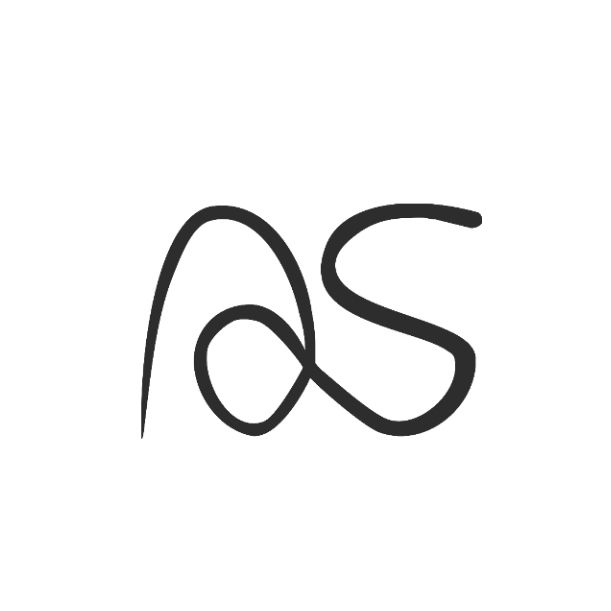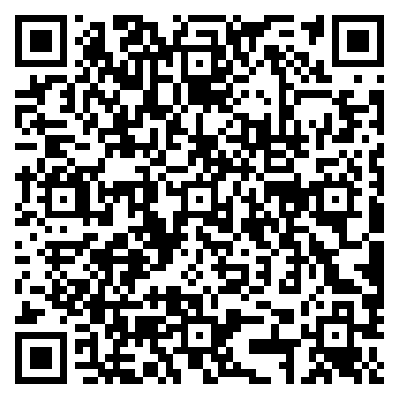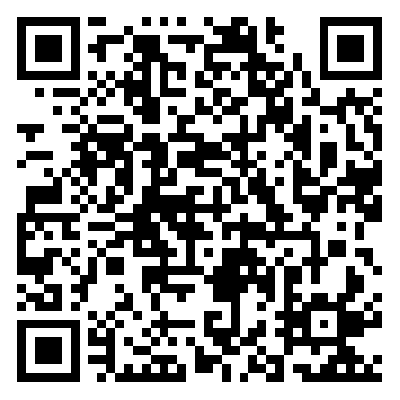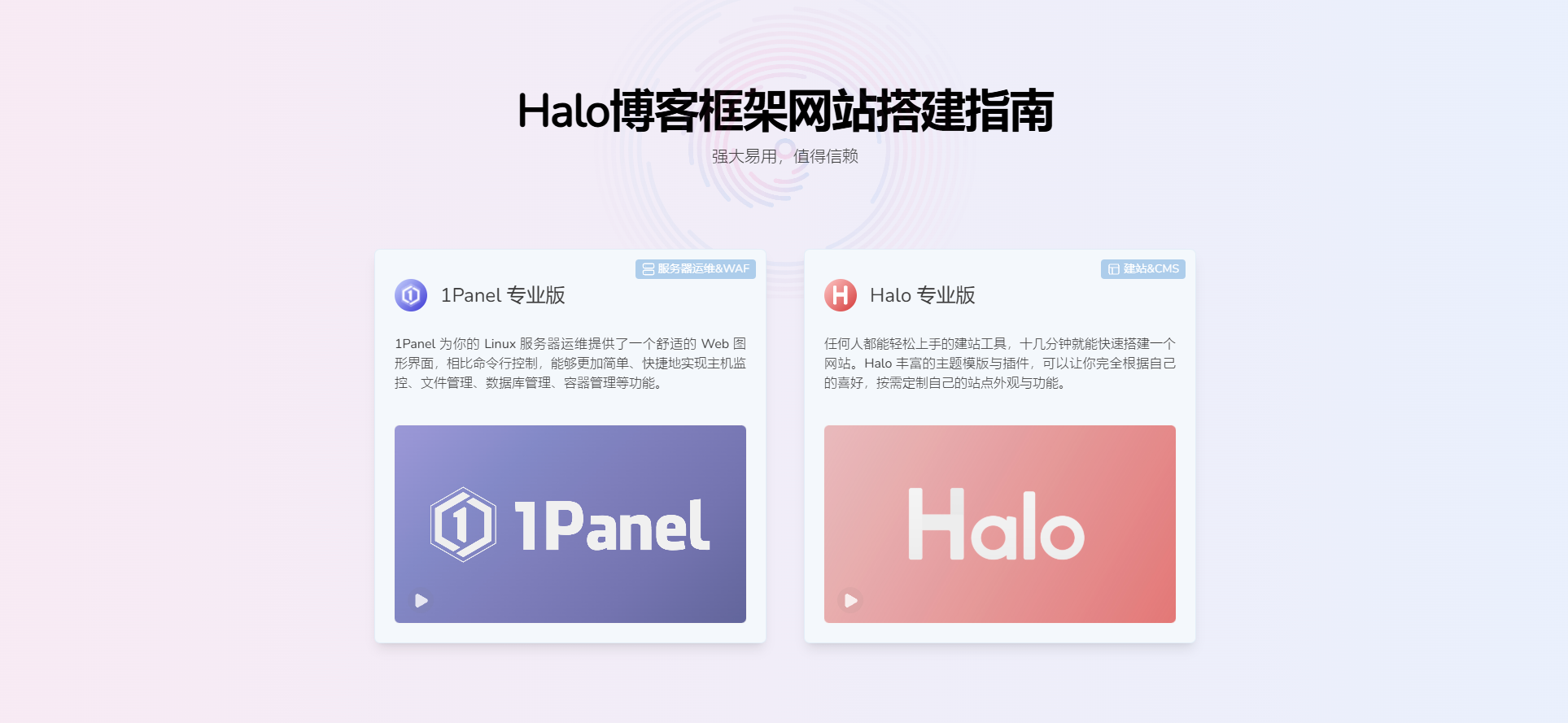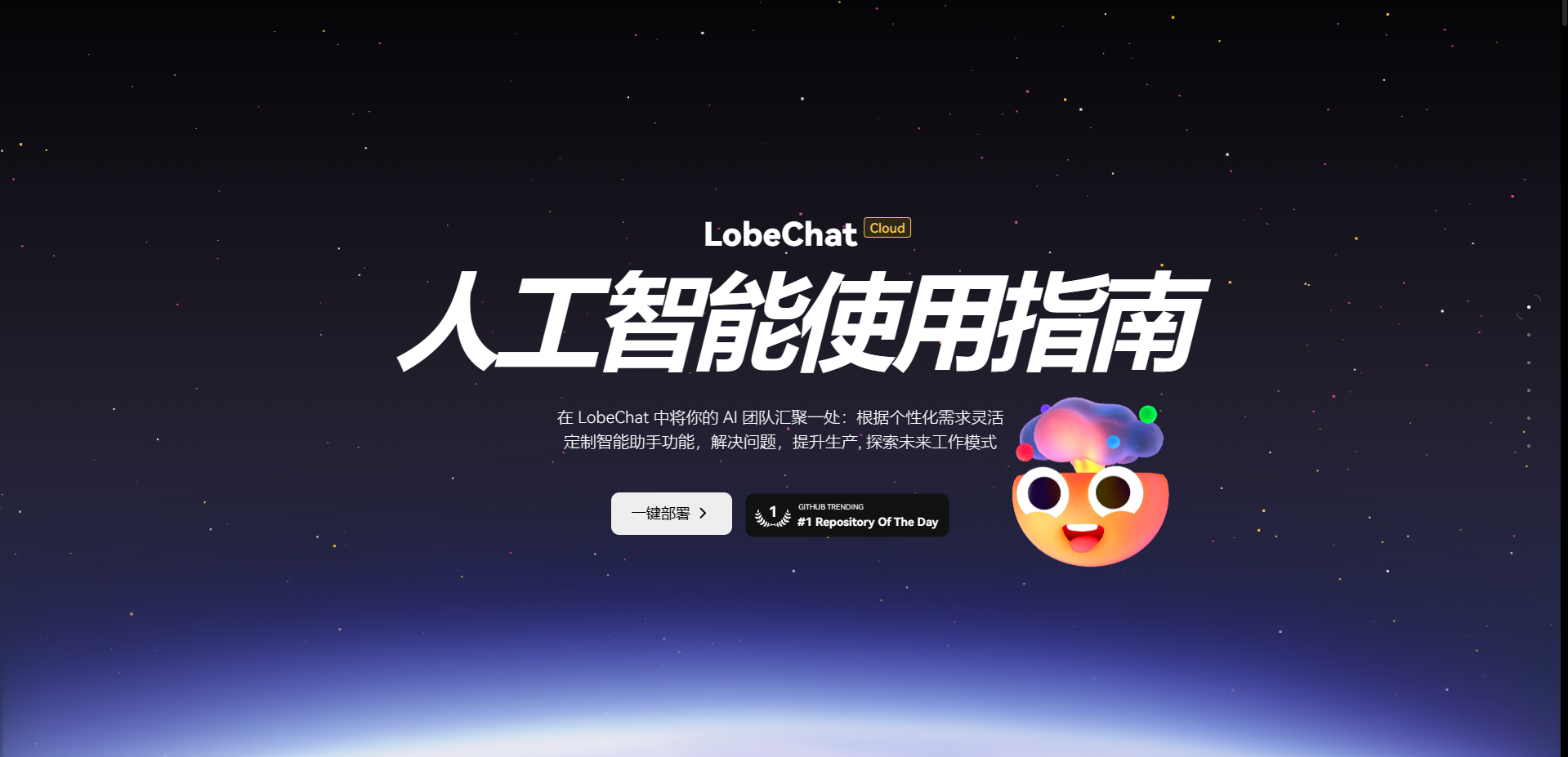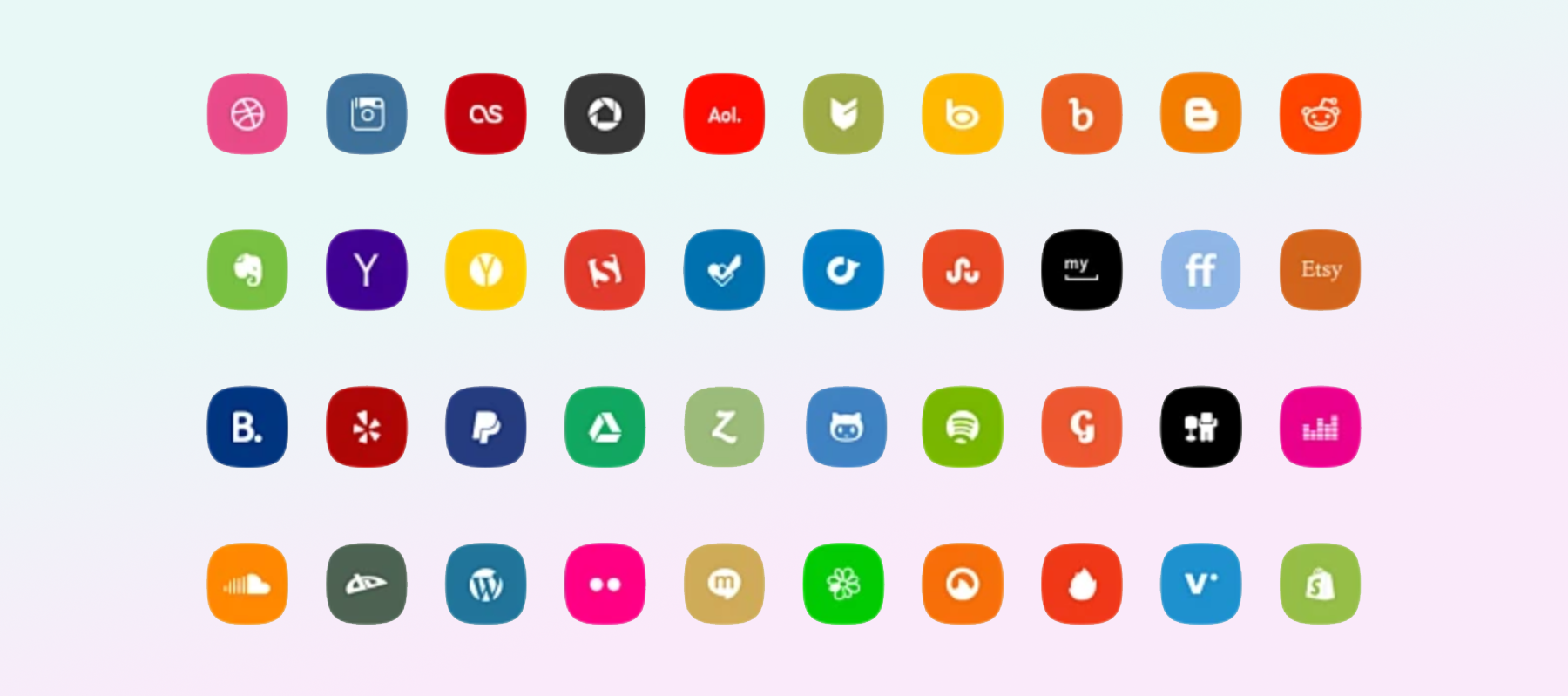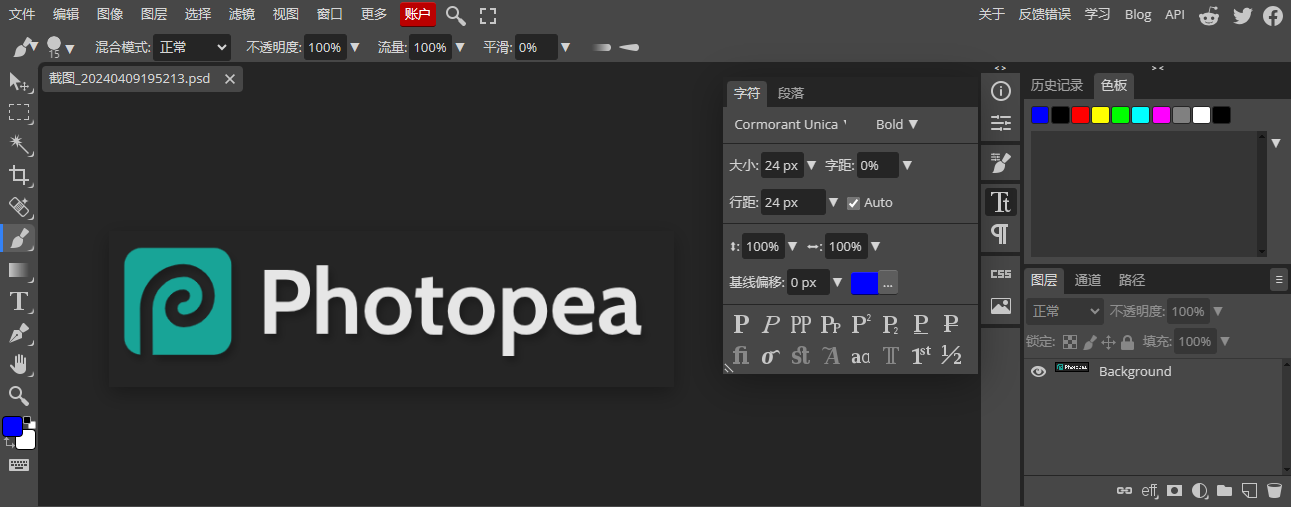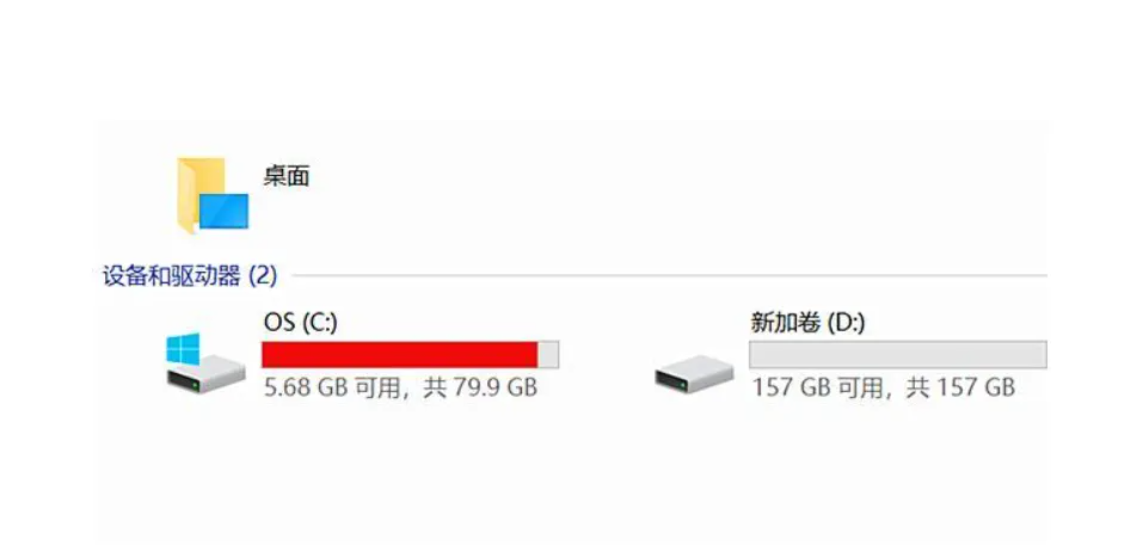
Windows系统C盘清理的十种方法
C盘爆满?文件无处存放?该清C盘了!本文为您精心整理了一系列Windows系统C盘清理技巧,从基础操作到高级优化,助您轻松释放存储空间。下列各方法中标题的星星如(★★☆☆☆)代表着推荐清理程度,如果为满星(★★★★★)则说明此方法有极大概率能清理出好几GB以上的空间并且简单好用。也就是说,选择星星数多的方法,很可能一步到位噢!
一、新手篇
1、通过系统自带“磁盘清理”程序(★★★★★)
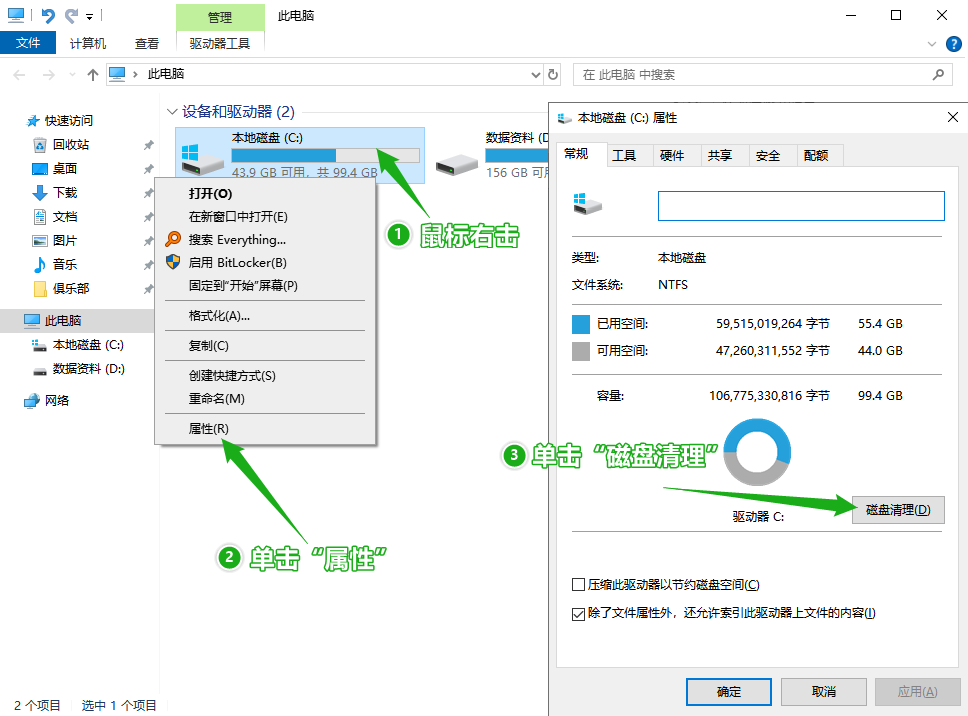 在我的电脑中,右击C盘→属性→磁盘清理,即可执行系统自带的磁盘清理程序,进入后按下图操作,在勾选某一项要清理的项目时,可以先选中后,自行根据提示再判断是否勾选。通过该方式清理,不会影响系统正常运行,可放心清理。
在我的电脑中,右击C盘→属性→磁盘清理,即可执行系统自带的磁盘清理程序,进入后按下图操作,在勾选某一项要清理的项目时,可以先选中后,自行根据提示再判断是否勾选。通过该方式清理,不会影响系统正常运行,可放心清理。
其中,“回收站”通常会是占用最多的,最好手动打开回收站再次判断是否要清理,如果清理了回收站要再找回文件就麻烦了。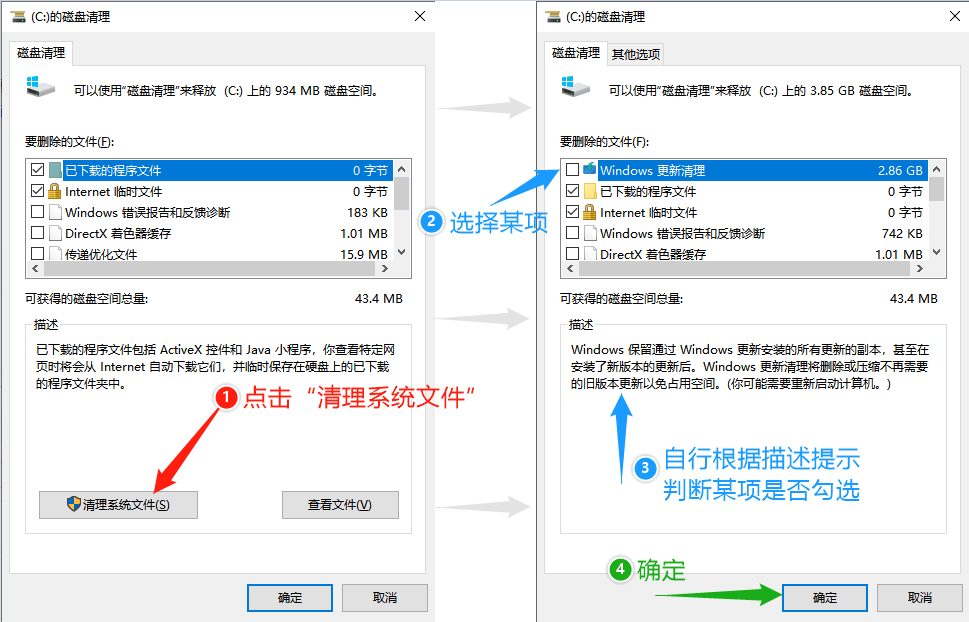
2、通过第三方软件Dism++清理(★★★☆☆)
Dism++是Github上一款开源的Windows系统优化工具,方便高效让其成为电脑优化必备神器,用它来清理垃圾其实是大材小用。
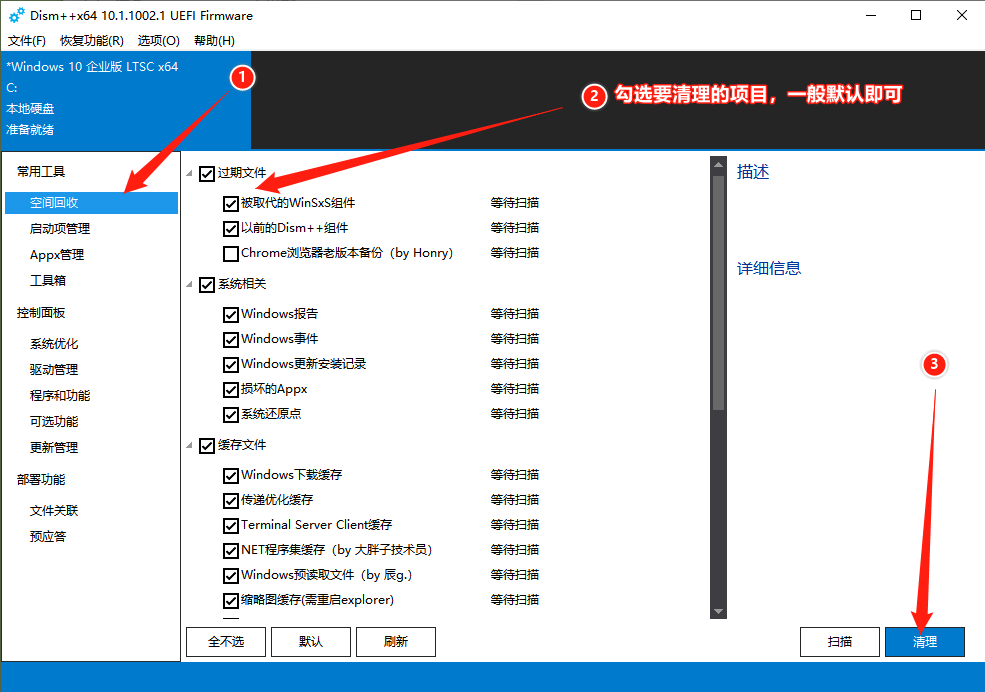
哪怕勾选了第一项“被取代的WinSxS组建”,也会清理出好几个G的C盘空间,但是有副作用,详看第五个方法:"5、通过DISM程序清理系统(★★★★★)"。你会发现,其实这个操作是第五个方法的快捷版,在这里只需要一键清理即可完成。
3、通过第三方软件CCleaner清理(★★☆☆☆)
相较于Dism++这种偏向极客圈的相对小众的软件,CCleaner则是面向全体用户的全球著名产品。其针对众多第三方软件进行特定的清理,更有可遇不可求的注册表清理功能,让系统精辟患者拍手称快。
清理功能1:空间清理
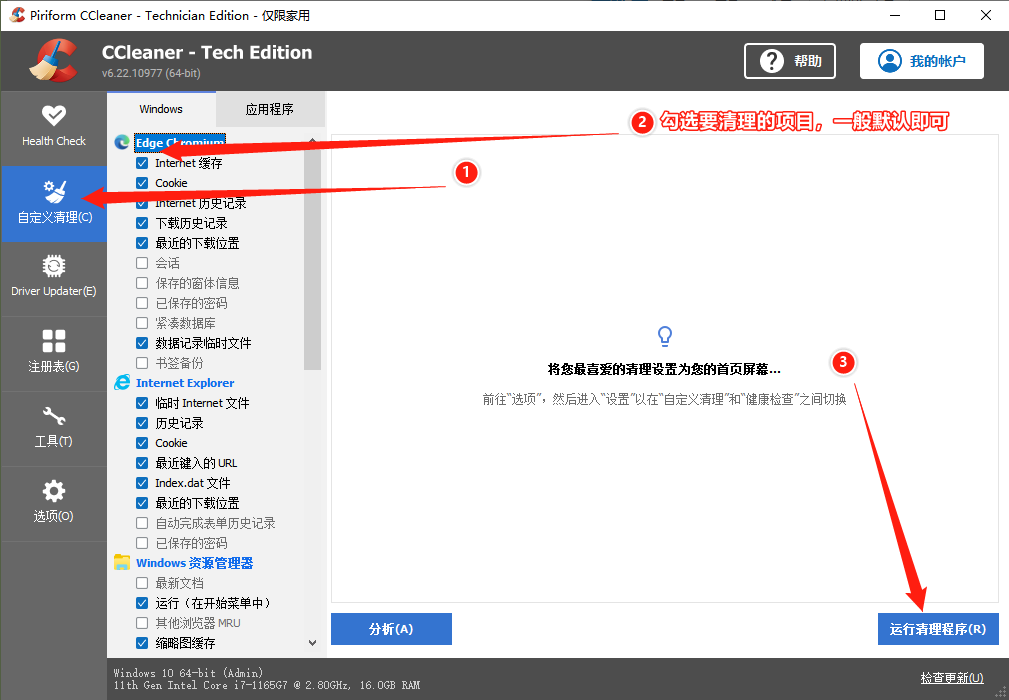
清理功能2:注册表清理
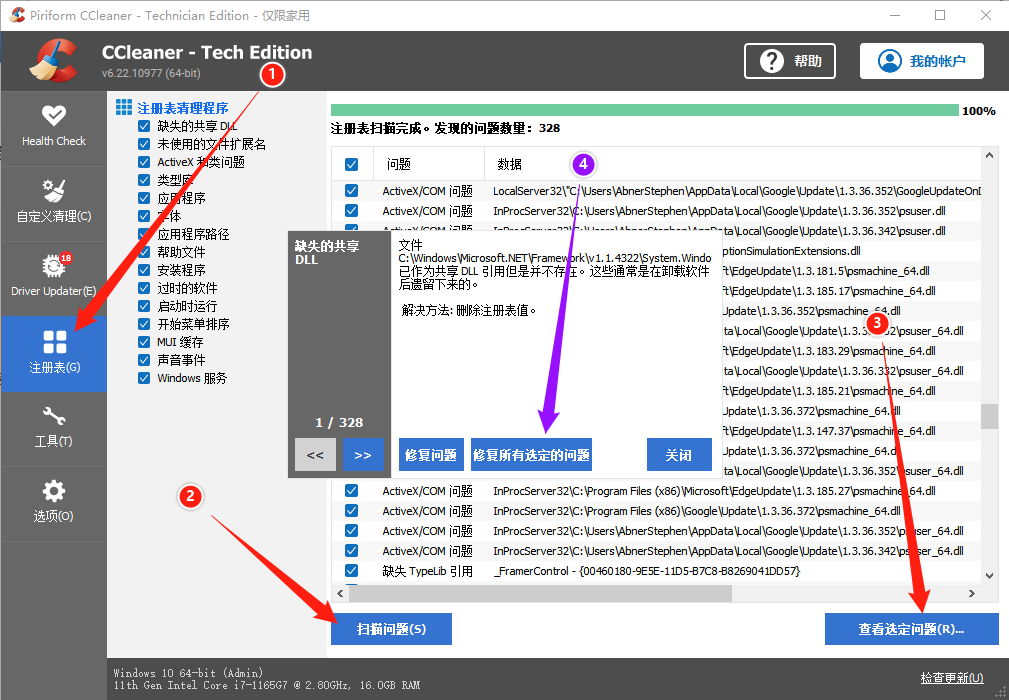
4、常用数据文件夹清理(★☆☆☆☆)
许多软件的数据,保存在C盘用户目录的“文档”文件夹中,例如占用空间大户微信Wechat,各种接收到的文件,都默认保存在C盘中,如果长时间使用微信,那么自动接收的各种文件视频将占据整个C盘......
如果是你正好如上所述,微信长久未清理,那么可以在微信中清理
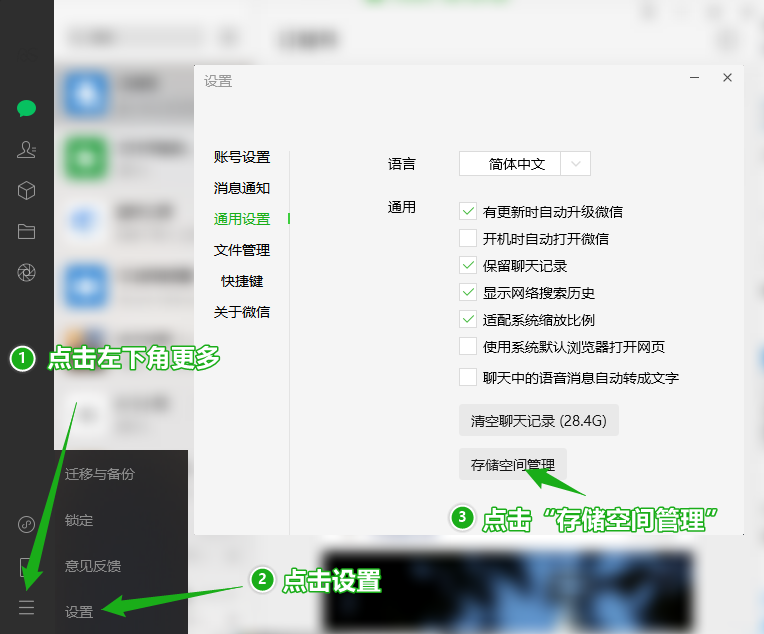 进入存储空间管理后,微信为每一项都做了一些解释,可以根据需要清理。
进入存储空间管理后,微信为每一项都做了一些解释,可以根据需要清理。
如果是公用电脑的话,甚至你可以直接删除微信所有使用记录,在文件管理器中输入以下地址:
%USERPROFILE%\Documents\WeChat Files
就会进入微信默认的数据存储文件夹,直接全选删除即可,你的微信就会像新安装的一样干净。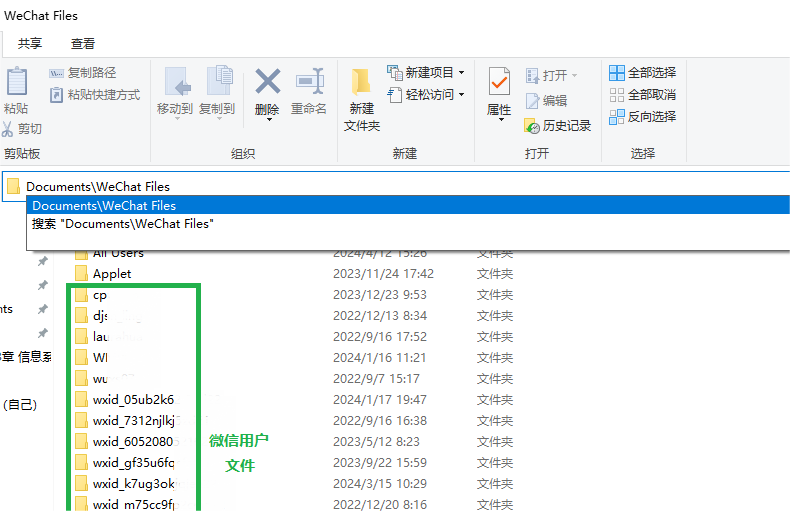
而微信也只是文档中保存的其中一个软件数据,除此之外QQ,企业微信等应用也是占内存大户,这些数据也都是在这个文档文件夹中。
除了常用的软件数据外,有时候也可能是你习惯把各种文件都放在桌面,那么看看桌面是不是有什么大文件,删除或转移到其他盘即可。另外还有”下载“文件夹,也常常是空间吞噬者,要手动排查用户目录中的各个文件夹。
%USERPROFILE%\
二、进阶篇
5、通过DISM程序清理系统(★★★★★)
你可能不知道,Windows的更新机制是保留一些旧版本的组件和系统文件,以便在更新后出现问题时可以进行回滚。这种设计提高了系统更新的安全性。然而,随着时间的推移和不断更新的数据累积,这些旧版本的文件和组件会占用大量C盘空间。
DISM(全称Deployment Image Servicing and Management)工具是一个Windows系统自带的命令行工具,用于维护Windows的映像,可以简单理解为用来管理Windows系统更新包的。正是这个工具,让我们可以清理这些不需要用到的历史系统更新包。
第一步:用管理员,打开命令提示符或PowerShell,可以在任务栏的开始菜单右键,选择Windows PowerShell(管理员)
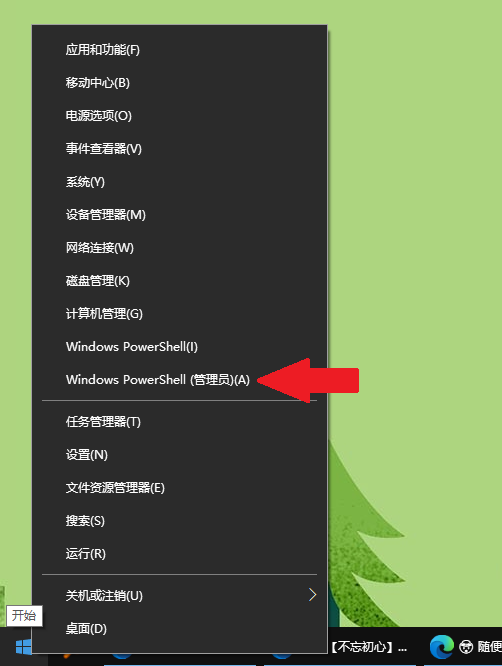
第二步:输入以下指令,回车发送
dism.exe /Online /Cleanup-Image /StartComponentCleanup /ResetBase
第三步:稍等片刻(几分钟到几小时都可能)
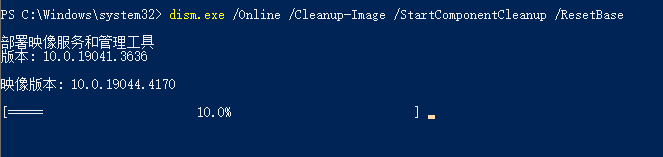
如果中途发现进度条很久都没动,那么点击一下,然后回车几下,就会发现其实只是界面卡了,它是有在清理的。
执行完成后,有可能你的系统能够清理出4G以上的空间,而且不影响系统正常使用和文件完整性,但是也不是完全没有副作用的,可能的副作用如下:
1、你无法回退到某个旧Windows版本,因为旧系统数据都被删除了。
2、你无法卸载某个更新,因为系统已经合并固化了。
3、如果清理过程中断了,有可能你系统损坏开不了机了。
6、通过SpaceSniffer工具清理(★★★☆☆)
空间嗅探器(SpaceSniffer)是一款便携式软件,顾名思义,为您呈现出磁盘空间使用情况。下载后是EXE文件,直接右键,以管理员身份运行即可打开。
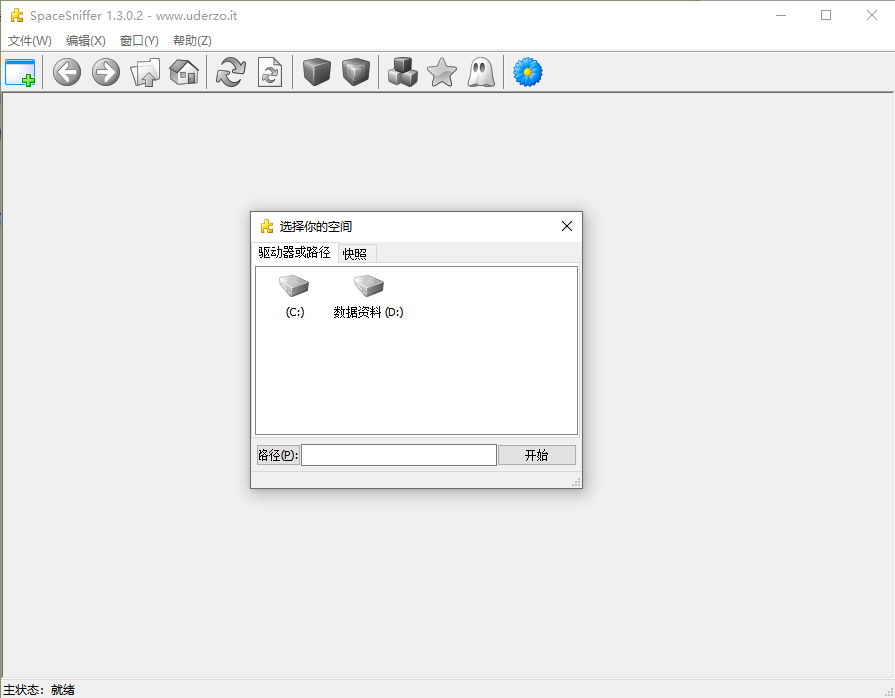
进入软件后,如上图所示,选择我们要清理的C盘(如果你要清理C盘的话...)
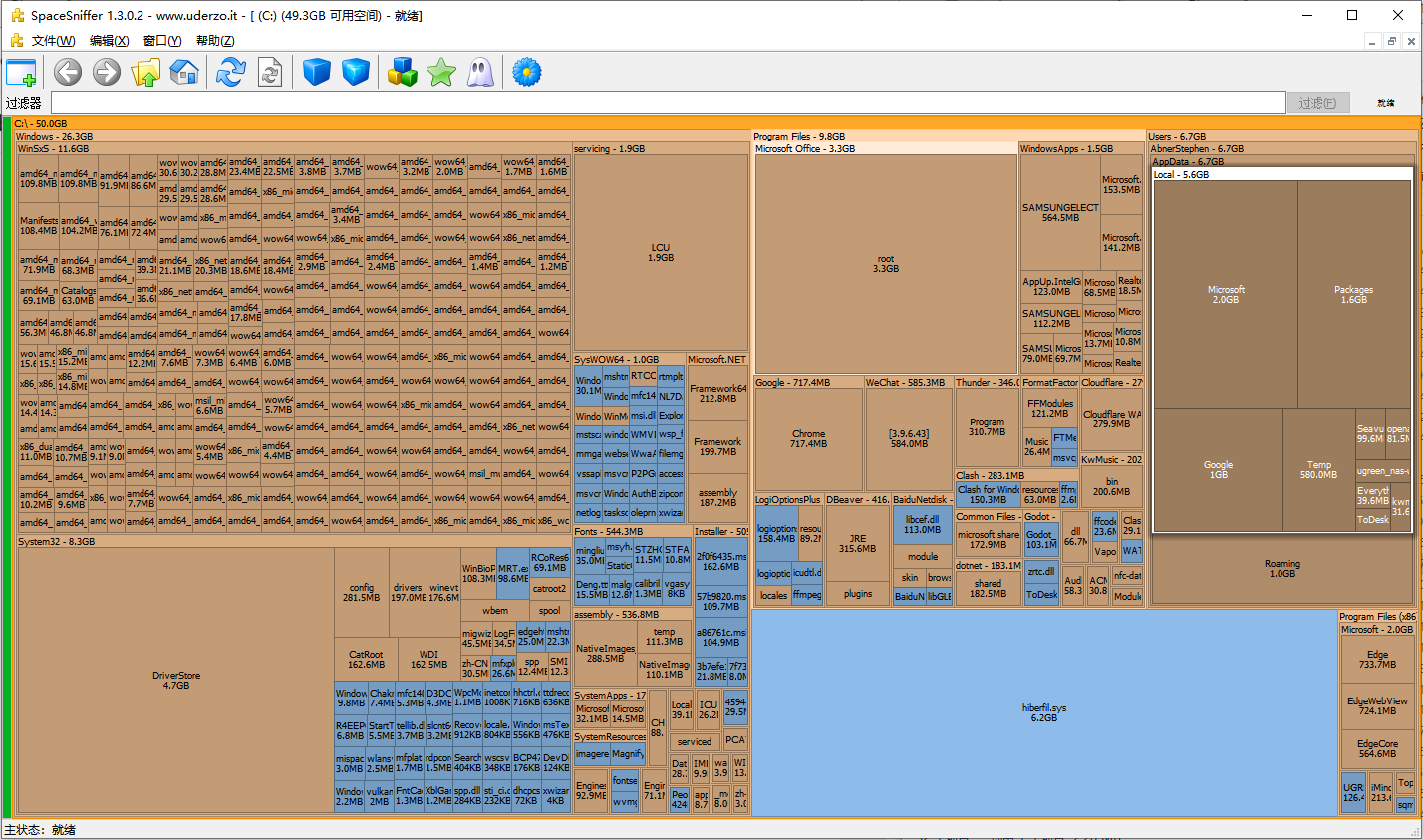
点击“开始”后,你会发现密密麻麻的小方格,每一个方格代表一个文件或文件夹,其方格大小代表其占用的磁盘空间大小。这样,你可以一目了然地看到哪些文件或文件夹占用了最多的空间。同时,你还可以继续双击某一个方格,会继续深入嗅探。右键某个方格可以访问更多选项,例如打开文件位置、删除文件等操作。
你大概率呢,会跟我一样看到hiberfill.sys等几个文件占用比较大,可以按以下表格查询对应章节方法
没有在以上表格中的,请自行查找或根据经验与实际情况清理。
7、删除不常用软件(★☆☆☆☆)
如果你是Win10家庭版、专业版等普通版本,而非Windows10 LTSC版本,那你电脑会有一大堆内置的无用软件,甚至某些品牌笔记本,还会内置各种广告软件、游戏。占空间只是其中一个副作用,拖慢你系统运行、降低电脑寿命才是这些推广软件的”主要目的“。
在文件管理器(我的电脑)地址栏中输入
控制面板\程序\程序和功能
即可进入系统自带的软件卸载界面
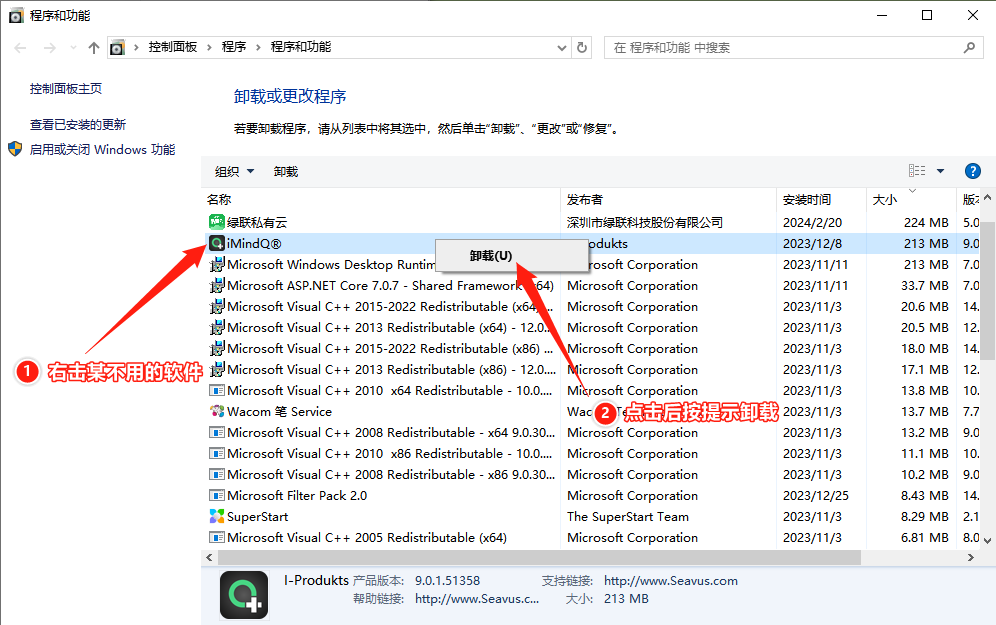
例如OneDrive(几百M)就是大部分人没用到的其中一个软件。另外,如果你不打印、不使用自带的视频播放器、不进行远程文件共享,那你还可以通过左边的菜单栏,打开"启用或关闭Windows功能”
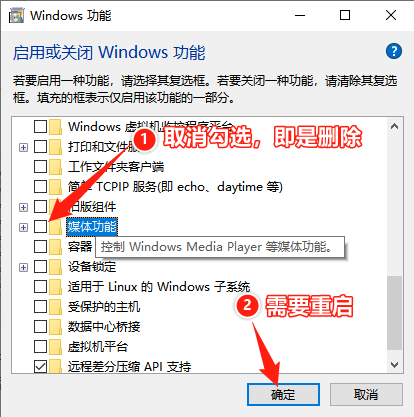
即可删除更多系统自带的功能。
三、高级篇
高级篇内容,可能会涉及系统功能与影响系统正常运行,请酌情修改。
8、关闭系统休眠与快速启动(★★☆☆☆)
系统休眠是一个不错的功能,它可以在你不关闭程序的情况下,关闭电脑。同时还提供了快速启动的功能,如果你是机械硬盘,那么这个功能是刚需。但是如果你用不到这个功能,那么你不如把他关掉,因为他可能会占用好几个G的空间。
第一步:用管理员,打开命令提示符或PowerShell,可以在任务栏的开始菜单右键,选择Windows PowerShell(管理员)
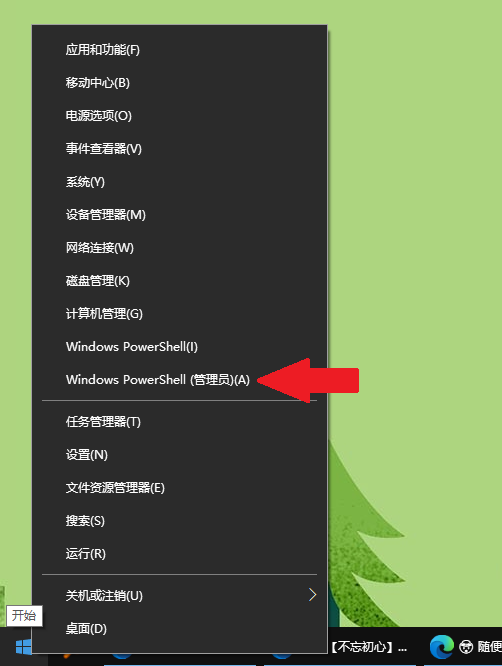
第二步:选择以下其中一个方式的指令,回车发送
第一种方式,只使用快速启动而不使用休眠[1](推荐)
powercfg /h /type reduced
第二种方式,关闭快速启动与休眠
powercfg -h off
第一种方式能减少休眠文件的磁盘占用,只支持内核会话(快速启动)的休眠,禁用传统(全内存)休眠,推荐使用,第二种能彻底关闭休眠功能,C盘中的hiberfill.sys也会随即消失。
9、关闭系统还原(★☆☆☆☆)
关闭系统还原,会导致系统发生错误的时候,无法回滚,如果不会装机维护的话,不建议使用本方法。[2]
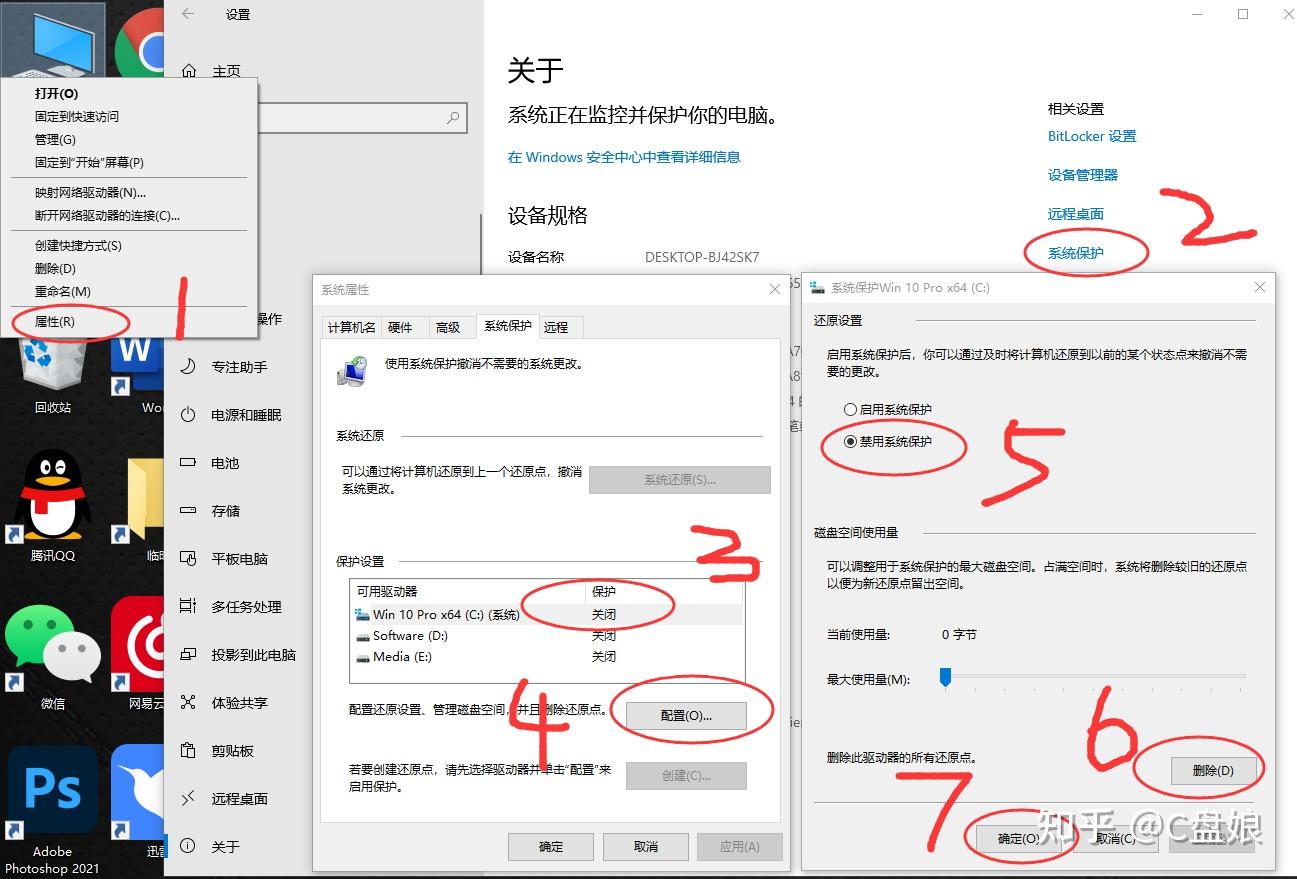
10、关闭虚拟内存(★☆☆☆☆)
虚拟内存是一个很有用的功能,例如笔者在使用Excel公式进行庞大数据计算的时候,内存占用会高达100%,如果没有开启虚拟内存,将可能导致内存不足而计算失败。如果你的电脑内存够大,有32G甚至64G时,可以考虑关闭虚拟内存,但是也会影响系统错误日志的保存等功能,自行斟酌。
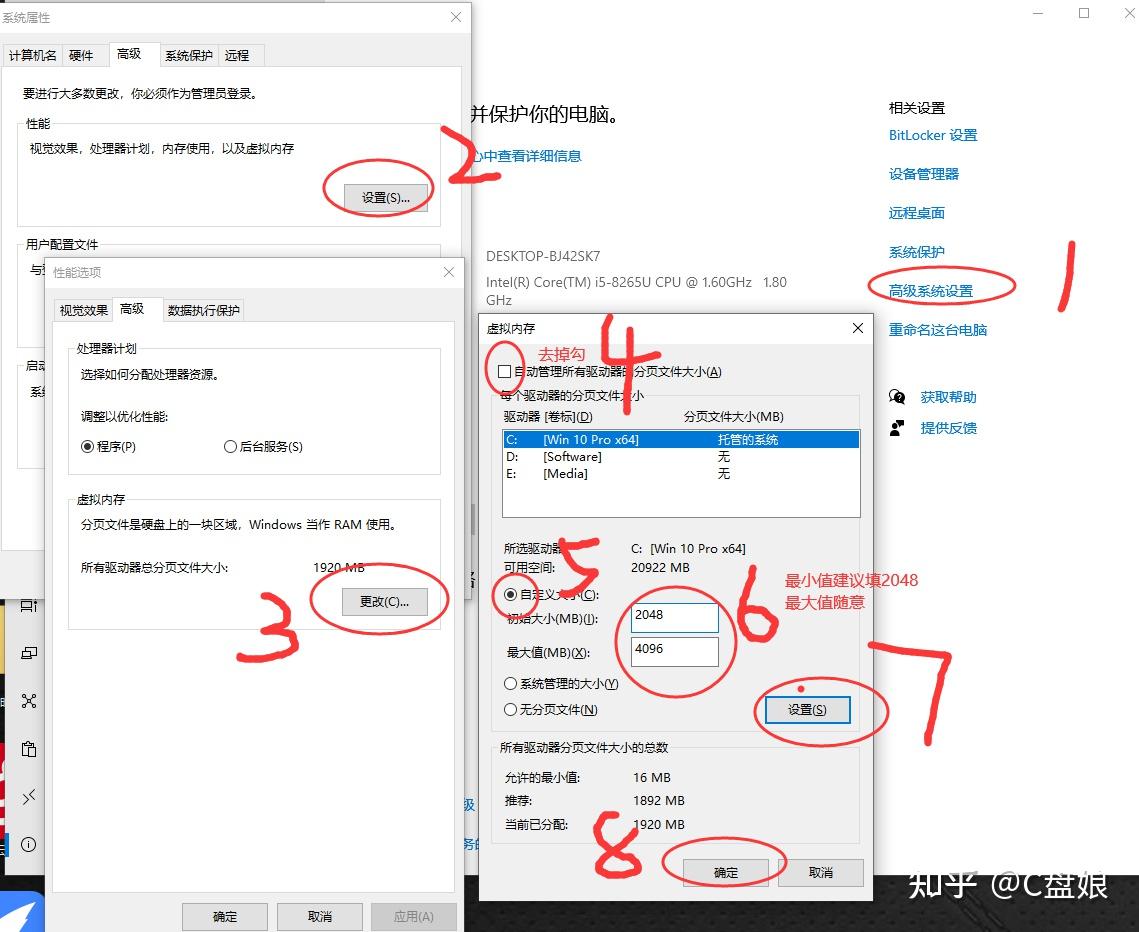
文章引用: